Samsung just rolled out Galaxy M10, a budget handset that offers exceptional functionalities at its price. Talking about Samsung Galaxy M10 features and specification, it has an infinity V display screen on 6.22 inches and is powered by 1.6GHz octa-core processor. The device comes with internal storage of 3 GB RAM/ 32 GB ROM and a 3400 mAh, which can be considered pretty decent. It packs Android 8.1 Oreo and has all the basic features of Samsung Android phones.
Galaxy M10 provides two color options- “Galaxy blue” and “Charcoal black”. As of now, the product is available for online purchase only. Let’s now walk you through the initial set up process and how to use Samsung M10’s basic features.
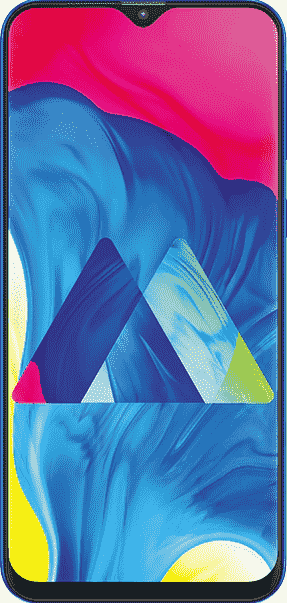
Way to Setup and Use Samsung Galaxy M10
Here is how to setup and use Samsung Galaxy M10 –
Insert (or remove) SIM and SD card in Samsung Galaxy M10
To put SIM card in Samsung Galaxy M10, there’s a SIM tray on the upper left side of the device. Insert the ejection pin (available with the package) in the hole adjoining the SIM tray and slowly pull the tray out to open it. Using other pointed objects to open it can damage the device.
Samsung Galaxy M10 has room for 2 Nano SIMs and a Micro SD card.
Initial Set-up
Here’s how to setup and Use Samsung Galaxy M10 for the first time.
Step 1: After you securely insert the SIM card, turn Samsung Galaxy M10 Plus phone on by pressing the Power key (the key on the left side).
Step 2: You’ll see the screen to select the preferred language. Tap on the arrow sign or ‘Next’ button once.
Step 3: Connect to a “Wi-Fi network” or use “Mobile data” (if you have inserted an activated SIM).
Step 4: Further you’ll get through setting a screen-lock method to secure the device moreover register with the “Samsung account”. Simply go through the on-screen instructions to complete the initial set-up.
Register your Samsung account
There are some obvious benefits of having a registered Samsung account. With it, you can access and utilize a wide range of Samsung services like keep your data up-to-date and secure, track, lock and remotely reset your stolen or lost device etc. You can get more information about Samsung account and its benefits in the Samsung Website.
You just need an e-mail ID to register and the process is quite simple. Here is how to set up your Samsung account in Settings.
- Open Settings app on your Samsung device.
- Tap on Cloud and accounts. Then, select Accounts followed by a touch on Add account.
- Now, tap on the Samsung account. Select on Create account if you don’t already have one. Tap Sign In in case you have an existing ID and log in with Samsung ID-password. Follow the instruction you see on screen to register your new Samsung Galaxy M10 with Samsung account.
Transfer data from previous devices
“Smart Switch” Android application, as well as “Samsung Cloud”, can help you restore/transfer data to your new Galaxy M10 from your old device.
To use Smart Switch –
- Open the Settings application in the new device.
- Tap Cloud and accounts. Then, select Smart Switch.
- At the same time, open “Smart Switch” app in your previous device. In the case that you don’t have the app, get it from Galaxy Apps or the Play Store.
- Tap on Wireless and then Send in your previous device. On the new device, tap on Wireless and then Receive.
- Now, simply follow the on-screen instructions to transfer data to your new device.
For restoring the data through the “Samsung cloud”, you should already have a back-up of all the data in the Samsung cloud from the previous device. You can then restore the data in the new device by going to Settings => Cloud and accounts => Samsung Cloud => Backup and Restore => Restore data. Select the data which you’d like to restore to the new device. Tap Restore to restore the data.
Edit Home Screen
There are many things you can do to edit the Home screen and make it more convenient to operate. To edit/organize “Home screen” in your Samsung device, try the following.
Add apps button among favorite Home Screen apps
Adding Apps button among favorite apps will enable you to go to app screen by tapping on the button. You can add it by –
- Tap and hold on an empty area on the Home screen. Tap on Home screen settings.n
- Touch on Apps and then select Show Apps button followed by a hit on Apply.
Reposition apps and widgets on Samsung Home Screen
To move an app or widget on Home screen, tap and hold on the item and then drag it to the position that you prefer. To move the app to another panel, simply hold and drag the app to the edge of the screen. The app will be moved to an adjoining panel.
Create shortcuts for apps on Home screen
It’s good to have shortcuts of the apps that you use frequently on Home screen. To add an app shortcut to Home Screen –
Step 1: Open App screen.
Step 2: Tap and hold on the app for which you’d like to create a shortcut and drag it to the top or bottom of the app screen.
Create app folders to organize applications better
To create an app folder tap and hold an application.
- Move it over another application. This creates a folder of those 2 apps. You can add more apps either by dragging and dropping apps into the folder or by clicking on Add app.
Panel, Themes, and Wallpapers
- Tap and hold on an empty area on the “Home screen”. You can now add or delete panels, select wallpaper or theme or widgets and can go to Home screen settings.
Lock screen
If you have not created a screen lock during the initial set-up, here is how you can set up an unlock method.
- Launch Settings app.
- Navigate to Lock screen => Screen Lock type. Here, you will be able to set a screen to unlock PIN/ Pattern/ Password/ Face/ Fingerprint.
Chang font style, font size and screen zoom in Samsung M10 Android phone
Changing font style or setting bigger or smaller font size in Samsung device is quite easy.
- Simply get access to Settings.
- Tap on Display, from the list select Font and Screen Zoom. Here, you can change Font size, Font style as well as screen zoom.
How to enable Hotspot in Samsung M10
To activate tethering Hotspot in Samsung M10, you can simply tap and turn on the Hotspot button in the quick settings in the notification panel.
However, to manage hotspot settings, go to Settings => Connections.
Select Mobile Hotspot and Tethering.
How to open Split Screen view in Samsung M10
To open the split screen view tap on the Recent button. Tap on the split-view button (next to close button) on the app you want to launch in split-view.
How to pair Bluetooth devices with Samsung M10
To pair your Bluetooth devices, open Settings and navigate to the Connections category.
- Select Bluetooth. Here, tap the toggle button to turn it on.
- Once activated, the detected devices will be shown. Tap on the device you want to pair Samsung M10 with. If prompted, accept the connection request on the other device.
How to Sync Data in Samsung Galaxy M10
You can easily sync data in your Samsung device by opening the Settings app on Samsung. Go to Cloud and accounts settings.
- From the list of accounts, choose Samsung Cloud.
- Tap on the three dots in the top corner in the settings. From the menu, select Sync settings.
- Check the items which you’d like this device to sync with.
How to Remove your Samsung account
To remove your Samsung account from the device get access to the Settings app => Cloud and accounts => Accounts => Samsung account. Now tap on the three dots in the top corner. From the menu, select Remove account => Remove. You might be prompted to enter the password for the account. Finally, tap on Remove account to confirm.
That’s all!!!
