Do you want to show or add or Pin Control Panel to Windows 10 Start Menu for your convenience to open it easily and quickly as well? You could do this by following the Windows 10 tips written here.
Control Panel is the GUI that allows navigation all around the settings so that you can comfortably tweak these and customize your system relevant to your need. Now there are many ways by which the users can easily get access to the Control Panel. Many users prefer the location of Control Panel in the Start Menu. As the Start Menu is back in Windows 10, many users want access to Control Panel through Start Menu itself. By default, the Control Panel is not located in the Start Menu in Windows 10.
You may like to read:
- Control Panel on Windows 8 – All Possible Tips to open
- How to Bring This PC icon on Windows 10 Desktop Quickly
Now there are two tips to approve the users to Pin Control Panel to Windows 10 Start Menu. First, they do it through the start menu and another through taskbar. Here we will elaborate one by one.
How to Pin Control Panel to Windows 10 Start Menu
- Click on the Search box located at taskbar and type Control Panel in the field provided.
- In the Search results area at the top segment look for the Control Panel.
- Right click on the Control Panel and select Pin to Start.
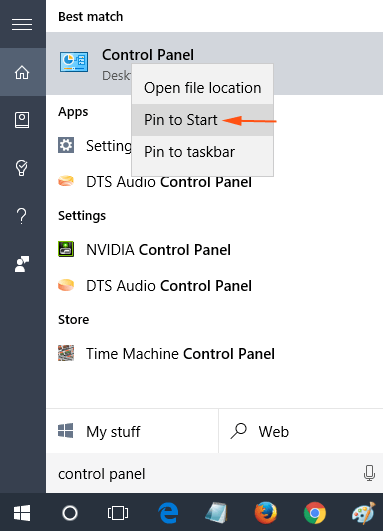
- Now the Control Panel tile is present on the right side of the Start Menu.
How to Pin Control Panel to the Left Side of the Start Menu in Windows 10
Update – In the current build (after Anniversary Update), this method is not applicable because Control Panel can only be pinned at Start and not on the Most used section.
- Go and accomplish a Right click on the vacant area of the Taskbar and Choose the Properties
- Taskbar and Start Menu Properties wizard pops up on the screen right in the right bottom corner.
- Take yourself to the Start Menu and hit lying on the Customize button just at the lower half area.
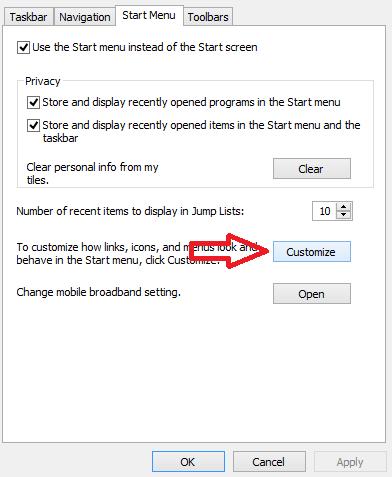
- Under the Customize Start Menu window, you view a group of options adjacent to square shaped checkboxes. go to the Pin to Start.
- Under Pin to Start section, look for Control Panel.
- Select the checkbox that facing the Control Panel and mind to click the Ok at last.
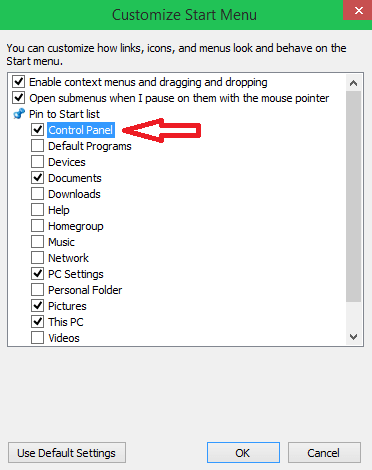
- Don’t misprise to click the Apply followed by the Ok.
In this way, the Control Panel is now available on the left side of the Start Menu.

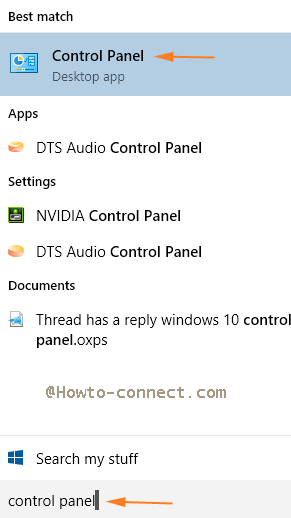
But you need to follow customize button in the taskbar tab.
I followed the instructions “How to Pin Control Panel to the Left Side of the Start Menu in Windows 10” by right-clicking on the Taskbar and selecting Properties, which brings up the Taskbar and Start Menu Properties window, but there is no tab for Start Menu in that window. I only see the following 3 tabs: Taskbar, Navigation, and Toolbars.