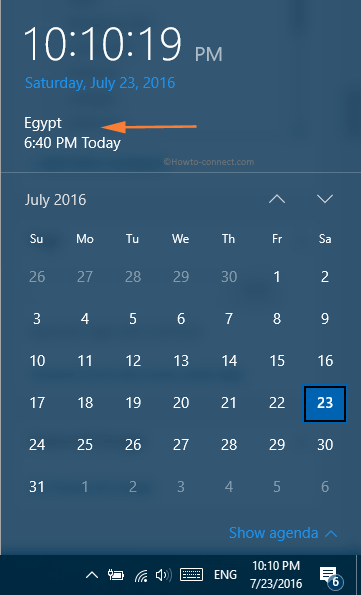Show Additional Clocks on Date/Time Flyout in Windows 10. – Windows 10 has come loaded with a whole new amount of special features definitely worth checking out. Especially relevant, these special features are the provision to show other clocks apart from the standard clock on the date/time flyout. Moreover, what is modernized is the user can view the different time zones and consequently assign the PC to the corresponding time zone chosen.
Table of Contents
How to Show Additional Clocks on Date/Time Flyout in Windows 10
Using Date/Time Settings
Step 1 – To begin with, simply hit Win & I keys and outspread Settings program.
Step 2 – Hit Time & language icon.
Step 3 – Hit on Date & time segment on the left column of the next interface.
Step 4 – Furthermore go to the Related settings on the right panel. There, hit or tap the link entitled Add clocks to different time zones.
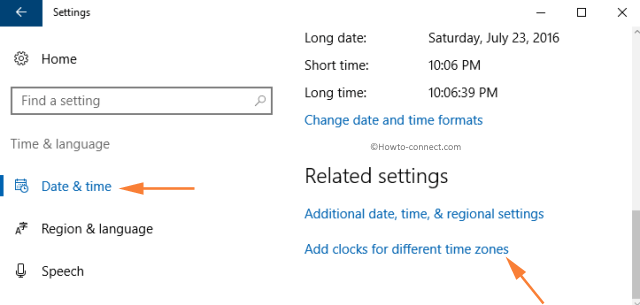
Step 5 – A dialog box arrives hence the above action with Additional Clocks tab on focus. Place a tick mark on the cell Show this clock.
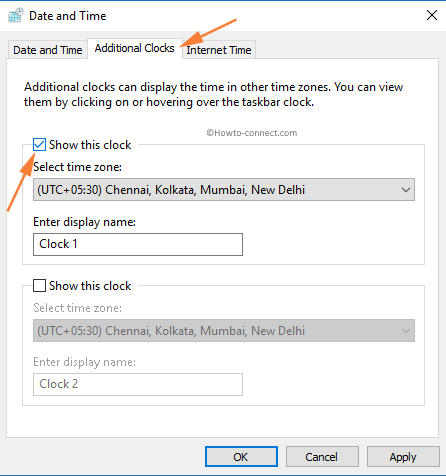
Step 6 – Hit or tap the drop-down and pick up the required time zone you wish to enable the clock in.
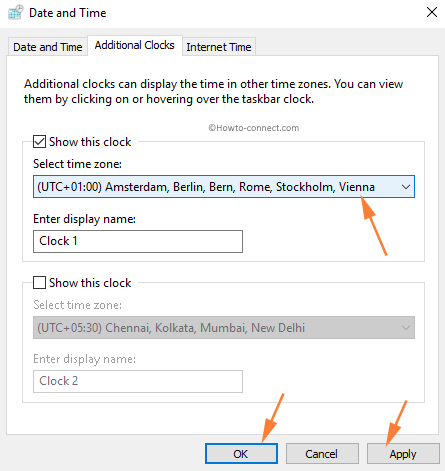
Step 7 – Hit or click Apply and OK to How to Show Additional Clocks on Date/Time Flyout in Windows 10.
Using Registry Editor
This method to Show Additional Clocks on Date/Time Flyout in Windows 10 is a little quirky and demands careful navigation. Registry Editor is essentially the core of the system. Because of its supreme importance in keeping the system and its corresponding files intact, it is highly essential that all its files are dealt with utmost care to avoid any malfunction or messes in your PC.
Step 1 – Commence this procedure by spreading Registry Editor. To do so, first of all, click or hit Win+R on the keyboard.
Step 2 – A dialog box pops up, write the code regedit in the text area specified, and tap or hit Enter.
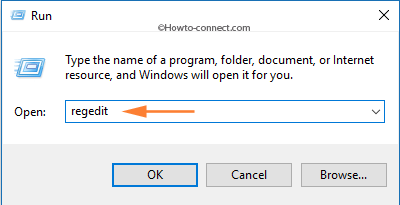
Step 3 – A UAC will strike your screen, hence, tap Yes and proceed with its conditions.
Step 4 – Now, navigate the below-written path on the expanded Registry Editor – HKEY_CURRENT_USER\Control Panel\TimeDate\AdditionalClocks\1
Note: If there is no such key termed TimeDate, navigate to the Control Panel, right click on the same. Hit or tap on New, pick up the option Key on the submenu, and type the key name as TimeDate. Hit enter.
When you hit the key termed TimeDate, a subkey termed AdditionalClocks should open. However, if the corresponding folder is unavailable, right click on the TimeDate key -> New -> Key and name it as AdditionalClocks.
In a similar way, if you don’t see 1 and 2 key, right-click AdditionalClocks and pick up New -> Key and name them 1 and 2 respectively.
Step 5 – When you click on key labeled 1, a list is displayed on the right side panel. Double-click the DWORD termed Enable.
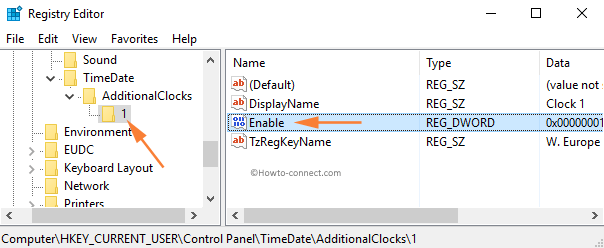
Note – In case, if you don’t see the DWORD, right-click on a vacant slot on the right panel, hit or tap New and pick up the option DWORD (32-bit) Value. Name that DWORD as Enable.
Step 6 – Write out 1 in the Value data text bar and tap Ok in the popped up Edit box.
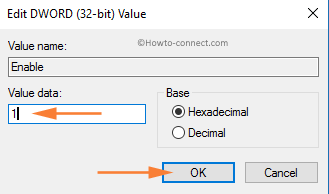
Step 7 – Head back to the right pane of the key 1 and double-click DisplayName. A dialog box pops up. Furnish the name you desire for the additional clock in the specified Value data field and tap Ok.
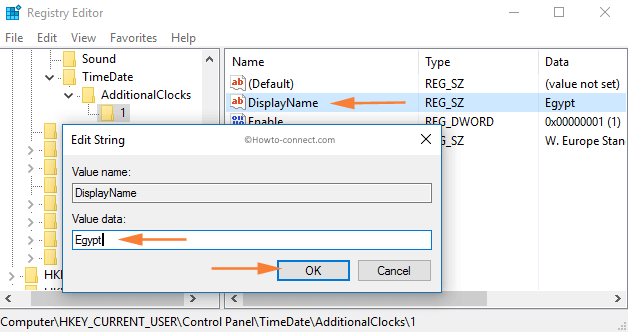
Note – Here also, if there no string value termed DisplayName, then do a right-click on empty space and hit New and pick up String Value and name it DisplayName.
Step 8 – Double-click TzRegKeyName in the right pane of key 1 and modify the Value data by entering the desired time zone for the same. Tap OK. This data value is responsible to Show Additional Clocks on Date/Time Flyout in Windows 10.
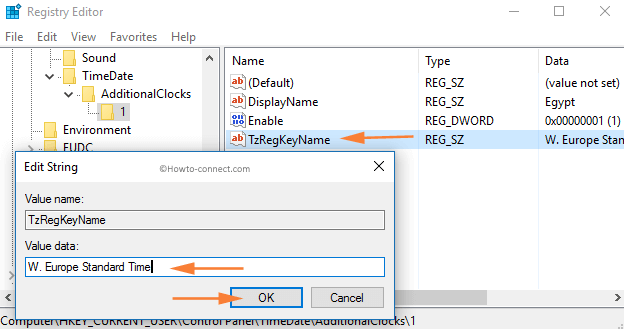
Here is the Time zone Value date list
Afghanistan Standard TimeAlaskan Standard TimeArab Standard TimeArabian Standard TimeArabic Standard TimeArgentina Standard TimeAtlantic Standard TimeAUS Central Standard TimeAUS Eastern Standard TimeAzerbaijan Standard TimeAzores Standard TimeBahia Standard TimeBangladesh Standard TimeBelarus Standard TimeCanada Central Standard TimeCape Verde Standard TimeCaucasus Standard TimeCentral America Standard TimeCen. Australia Standard TimeCentral Asia Standard TimeCentral Brazilian Standard TimeCentral Europe Standard TimeCentral European Standard TimeCentral Pacific Standard TimeCentral Standard TimeCentral Standard Time (Mexico)China Standard TimeDateline Standard TimeE. Africa Standard TimeE. Australia Standard TimeE. Europe Standard TimeE. South America Standard TimeEastern Standard TimeEastern Standard Time (Mexico)Egypt Standard TimeEkaterinburg Standard TimeFiji Standard TimeFLE Standard TimeGeorgian Standard TimeGMT Standard TimeGreenland Standard TimeGreenwich Standard TimeGTB Standard TimeHawaiian Standard TimeIndia Standard TimeIran Standard TimeIsrael Standard TimeJordan Standard TimeKaliningrad Standard TimeKorea Standard TimeLibya Standard TimeLine Islands Standard TimeMagadan Standard TimeMauritius Standard TimeMiddle East Standard TimeMontevideo Standard TimeMorocco Standard TimeMountain Standard TimeMountain Standard Time (Mexico)Myanmar Standard TimeNamibia Standard TimeNepal Standard TimeNew Zealand Standard TimeNewfoundland Standard TimeNorth Asia East Standard TimeNorth Asia Standard TimeN. Central Asia Standard TimePacific SA Standard TimePacific Standard TimePacific Standard Time (Mexico)Pakistan Standard TimeParaguay Standard TimeRomance Standard TimeRussia Time Zone 3Russia Time Zone 10Russia Time Zone 11Russian Standard TimeSamoa Standard TimeSouth Africa Standard TimeSA Eastern Standard TimeSA Pacific Standard TimeSA Western Standard TimeSE Asia Standard TimeSingapore Standard TimeSri Lanka Standard TimeSyria Standard TimeTaipei Standard TimeTasmania Standard TimeTokyo Standard TimeTonga Standard TimeTurkey Standard TimeUS Eastern Standard TimeUS Mountain Standard TimeUTCUTC-02UTC-11UTC+12Venezuela Standard TimeVladivostok Standard TimeWest Asia Standard TimeW. Australia Standard TimeW. Central Africa Standard TimeW. Europe Standard TimeWest Pacific Standard TimeYakutsk Standard Time
Note – If there is no TzRegKeyName string value, right-click on a vacant space and hit New and pick up String Value. Next, name it as TzRegKeyName.
Step 9 – Finally, close Registry Editor and you became able to Show Additional Clocks on Date/Time Flyout in Windows 10.