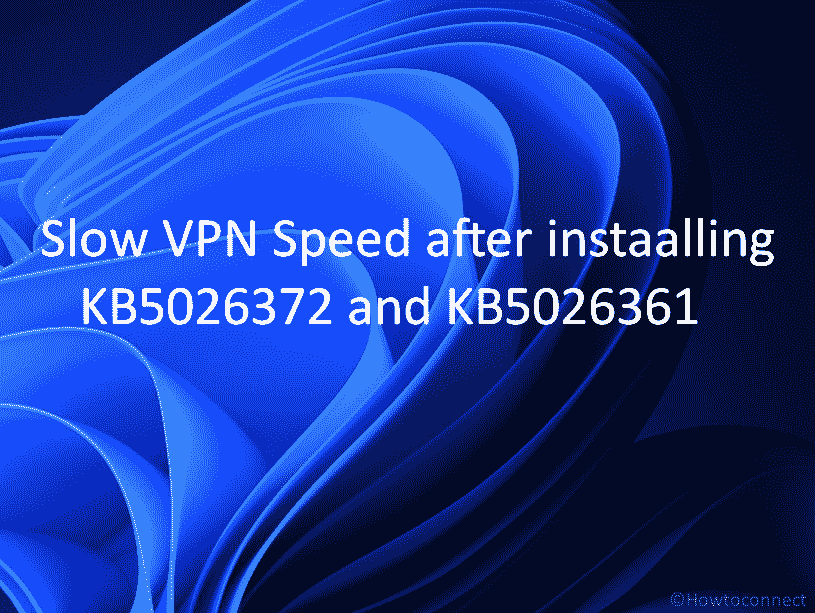A large number of users are complaining about slow VPN Speed after installing May 2023 patch Tuesday Security updates such as KB5026372 on Windows 11 22H2, and KB5026361 on Windows 10. Following the installation of LCU patches, Redmond is currently researching significant problems related to IPsec VPN connections and L2TP.
Based on feedback from Windows users and administrators, it has been reported that the connection bandwidth issues were initially triggered by the optional KB5025305 April 2023 non-security update. During this month’s Patch Tuesday, Redmond incorporated the same fixes and enhancements included in the KB5025305 preview update into the mandatory KB5026372 cumulative update. As a result, a larger number of Windows users are now encountering connection issues. After being deployed, both updates are causing speed issues with L2TP/IPsec VPN. See: Fix – The L2TP connection attempt failed because the security layer encountered a processing error in Windows 11 or 10.
Table of Contents
Slow VPN Speed after KB5026372 and KB5026361 in Windows 11 and 10
Here is how to fix Slow VPN Speed after KB5026372 and KB5026361 in Windows 11, 10 –
Way-1: Uninstall the May 2023 Security patches
Microsoft is investigating the issue therefore until they don’t roll out fixes, uninstalling the security patches KB5026372 or KB5026361 from Windows 11 or 10 is the easiest way to escape the issue. Currently, there is no known workaround for affected Windows 11/10 systems. However, according to Windows administrators, uninstalling the problematic updates will resolve the issue.
It is important to acknowledge that Redmond consolidates all security fixes into a single update. Therefore, removing the KB5026372 cumulative update will not only address the VPN speed issues but also eliminate all recently patched security vulnerabilities. Follow the steps:
1] Using cmd Command
- Click on – Start.
- Type – cmd.
- Select – Run as administrator.
- When User account control prompts, click – Yes.
- To uninstall KB5026372 from Windows 11, type wusa /uninstall /kb:5026372 on Command Prompt and press Enter. When confirmation prompt appears, select “Yes”.
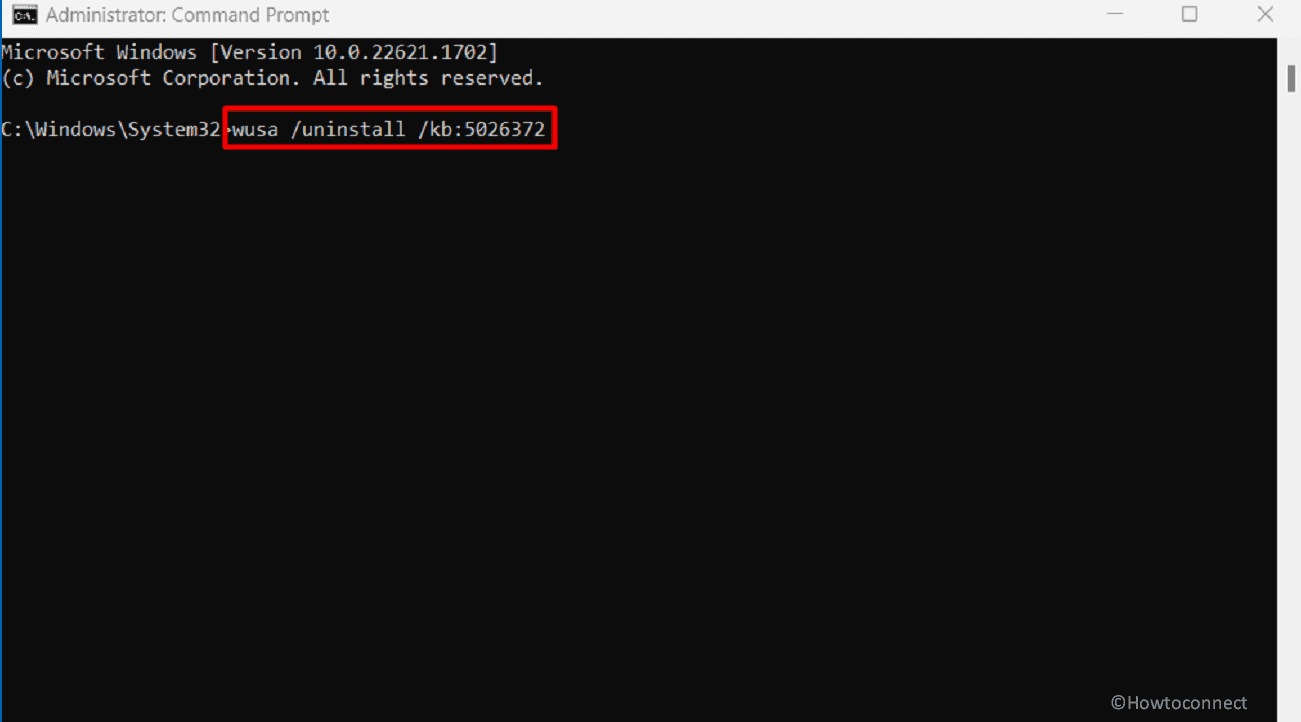
- To uninstall KB5026361 from Windows 10, type wusa /uninstall /kb:5026361 on Command prompt and press Enter. When a verification dialog appears, click on ‘Yes’.
2] Uninstall KB5026372 or KB5026361 through Settings to solve Slow VPN Speed after KB5026372 and KB5026361 in Windows 11 and 10
Settings allow removing any patch from Windows 11 or 10 in the easiest way, hence, move forward with the instructions:
In Windows 11:
- Press Wnkey and I.
- Select Windows Update from the left panel of the Settings app.
- Navigate to the right and click on Update history.
- Scroll down to the lowest part of the next page and select – Uninstall Updates.
- Find KB5026372 and click on Uninstall link.
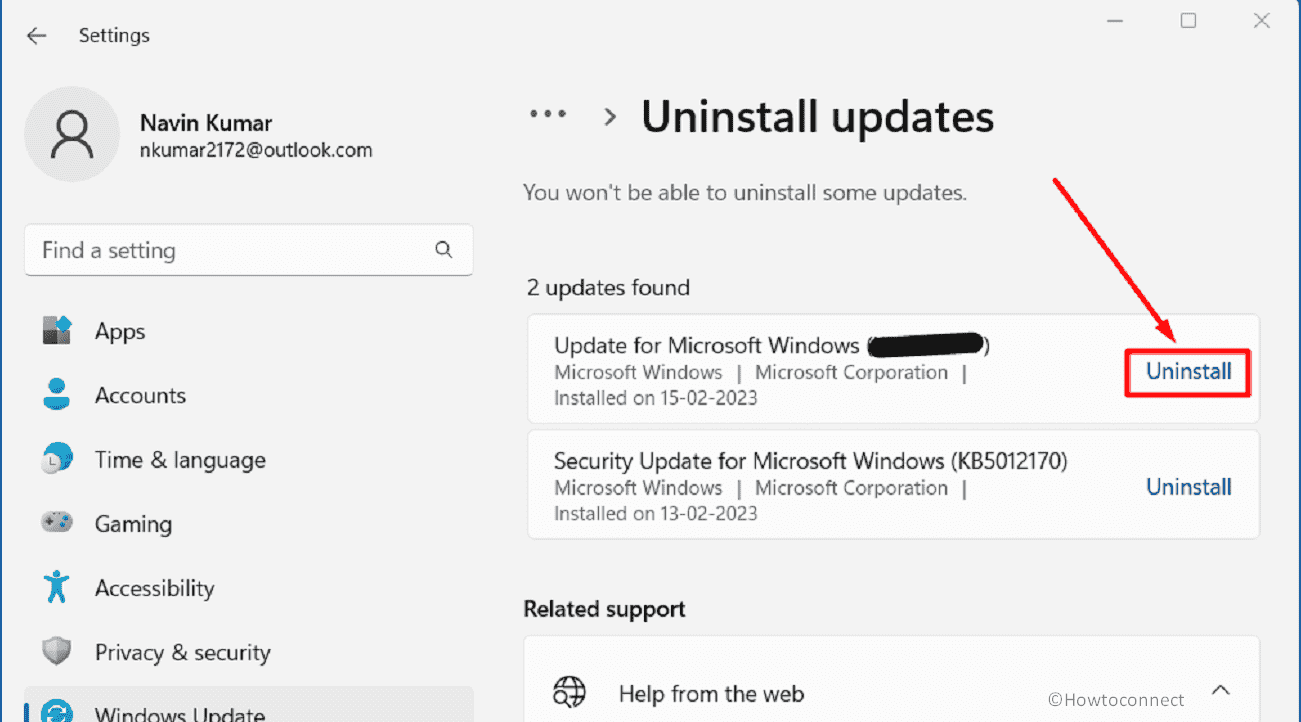
- A popup will appear; again select “Uninstall”.
In Windows 10:
- Right-click on Start.
- Select Settings.
- Click on Update & Security.
- On the coming page, click on View update history.
- Then Click on “Uninstall updates”.
- From the new window, select KB5026361 and click on Uninstall.
- Confirm the prompt.
Read: Fix: IPsec Negotiation Failure is Preventing Connection Windows 10 or 11.
3] Using System Restore
If the above methods do not work System Restore can eliminate the Security updates from Windows 11 or 10 to fix Slow VPN Speed after KB5026372 and KB5026361. The only requirement of this method is restore point which should have been created before installation of the patches. Follow the guide:
- Press Windows and R keys.
- Type rstrui.exe and hit Enter.
- Check the option that says Choose a different restore point.
- Click on Next.
- Highlight a date and time when the Security update was not installed and click “Next”.
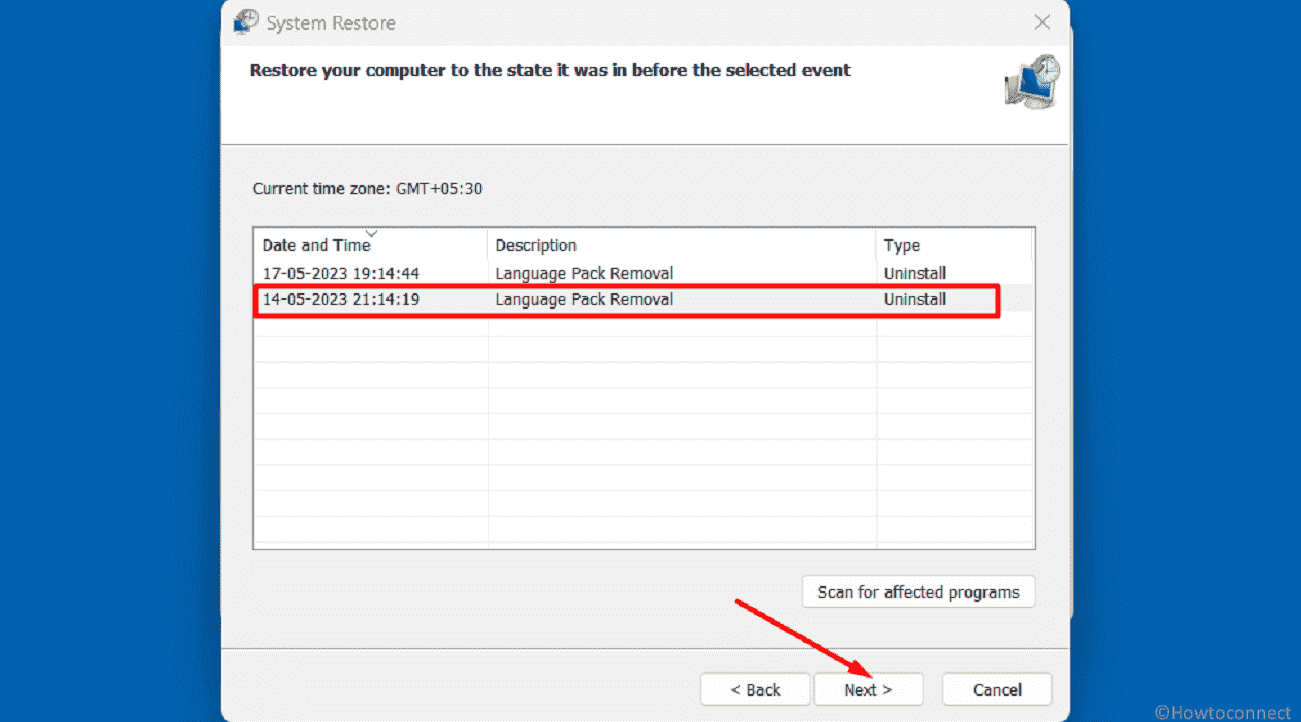
- Then, review the selection and click on Finish.
- Once a warning popup appears, select Yes.
- Wait until the system restore is completed successfully.
Way-2: If the Windows updates are still not installed boot into safe mode then try
In case, normally KB5026372 or KB5026361 is not uninstalled you can try removing them in safe mode. Safe Mode is a troubleshooting option in Windows 11 or 10 that starts your computer with a minimal set of drivers and services. It’s designed to help you diagnose and fix problems that might prevent Windows from starting correctly.
- Click on Search and type MSCONFIG.
- When System Configuration Window appears, click on Boot tab.
- Go to the Boot options section and check the option Safe boot. Minimal will be selected as default; leave it as it is.
- Click on Apply and OK.
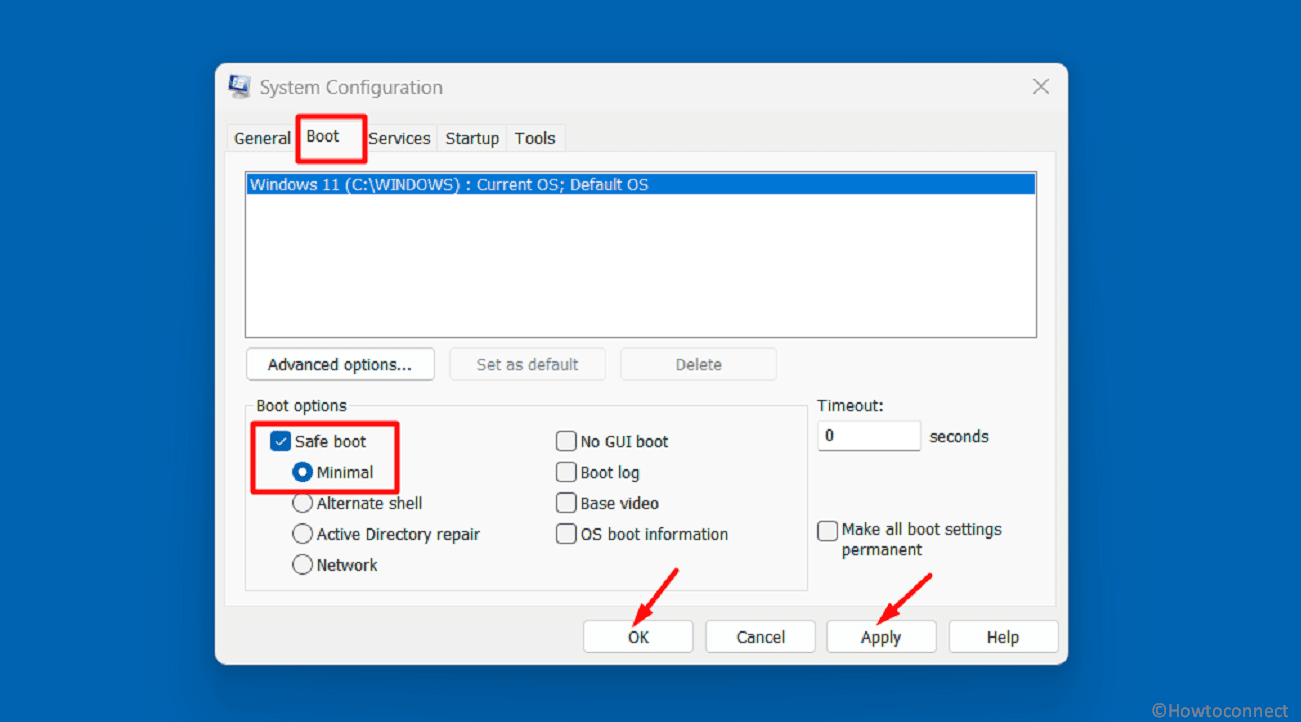
- Once a warning pop-up comes up, click on Restart.
- After going to safe mode in Windows 11, navigate to “Settings > Windows Update > Update history > Uninstall updates” and remove KB5026372. In Windows 10, go to “Settings > Update & Security > Windows update > View update history > Uninstall updates”. Then remove KB5026372.
- To return back to normal mode follow this post – How to Come Out of Safe Mode in Windows 10.
According to reports from some users, the optional KB5025305 update is also causing slowdown issues with SSD, specifically impacting write speeds. Additionally, there are reports of users experiencing stuttering and performance problems in games.
In January 2022, Microsoft issued emergency out-of-band updates to tackle L2TP VPN problems that arose when trying to connect via the Windows VPN client, caused by the Patch Tuesday updates of that month.
Methods:
Way-1: Uninstall the May 2023 Security patches
Way-2: If the Windows updates are still not installed boot into safe mode then try
That’s all!!