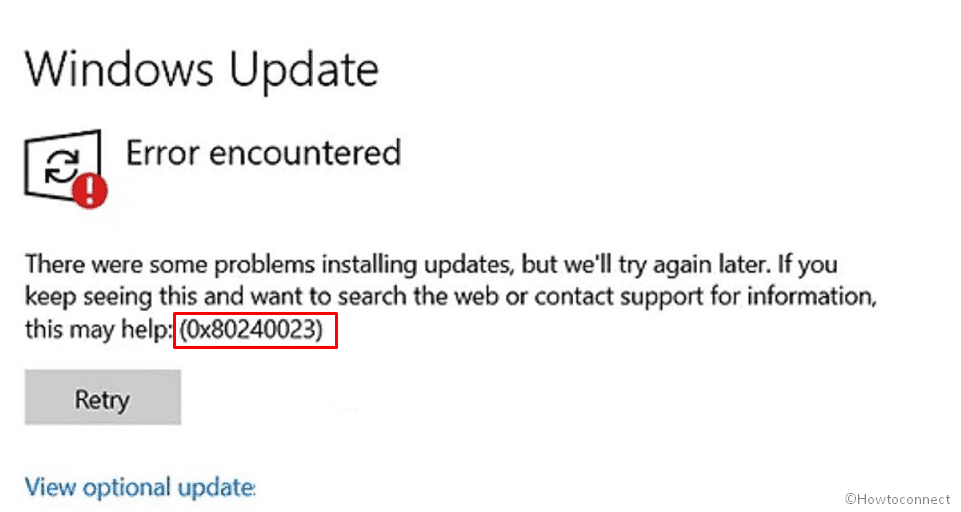Keeping Windows 10 up-to-date is pretty much necessary to improve the PC’s overall performance since most of the patches include new features, enhanced stability, and security. Unfortunately, the process of installing the update is not pleasant always and users encounter numerous issues every now and then. Windows Update Error 0x80240023 is one such issue that people are reporting for quite some time. The fatal code generally arises when Windows 10 users try to install new security or feature update.
Windows update process fails due to error 80240023 when system decline to install Microsoft Office File Validation Add-in for Office 2007. The error code comes along with the string WU_E_EULAS_DECLINED which points out that one or more patches had the license terms declined. Such a situation usually takes place due to corruption within the operating system. If Windows and Microsoft Office are not fully activated, the same error can evolve too.
Table of Contents
0x80240023 Windows Update Error
Here is how to fix Windows Update Error 0x80240023 –
1] Install OFV.msi
Users who choose file validation when the installation process starts mainly get the error WU_E_EULAS_DECLINED for MS office 2007. However, Windows updates other applications without any issue. Since the error only occurs for Microsoft Office 2007, installing its dedicated validation tool will eradicate the fatal code straightaway. To install OFV.msi manually –
- Press – Windows + E.
- Insert %windir%\SoftwareDistribution\Download in the address bar of File Explorer.
- Hit – Enter.
- Find – OFV.cab.
- Right-click the same and choose – Extract Here.
- Double-click the folder that is made after extracting.
- Run – OFV.msi.
- When User Account Control shows up, click – Yes.
- After completion of installation, try to install Windows update.
Note – If your system doesn’t have OFV folder in the said directory, visit Microsoft Update Catalog to get it manually. Insert Microsoft Office validation in the search bar and then hit Enter. From the search result, download the setup file that goes with your system’s configuration. Double-click the downloaded item and install it.
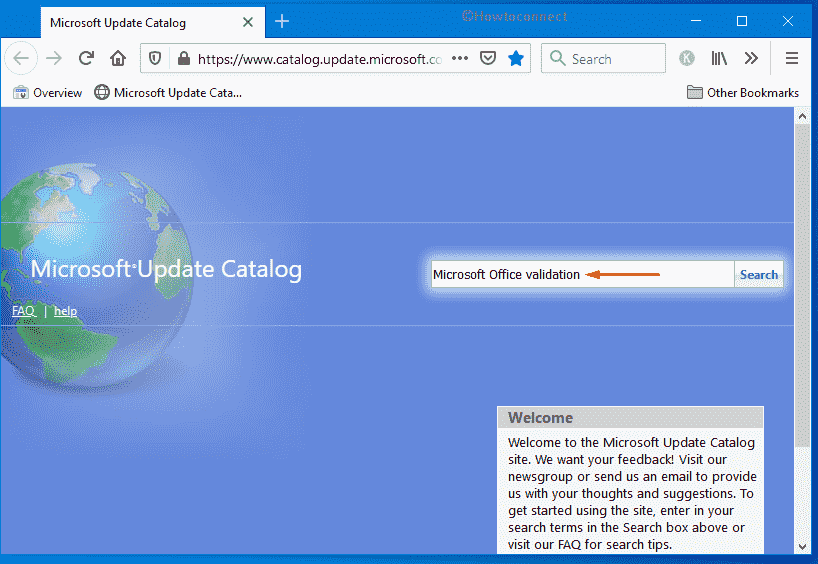
2] Check whether Windows 10 is activated
If update error 0x80240023 still persists after installing Microsoft Office validation, there is a high chance that your OS is not active. Hence, you will have to activate Windows 10 so that the system can install the update error-free.
- Press – Windows + I.
- Click – Update & Security.
- From the left column, select – Activation.
- Move to the right-hand side and check if the Windows is activated.
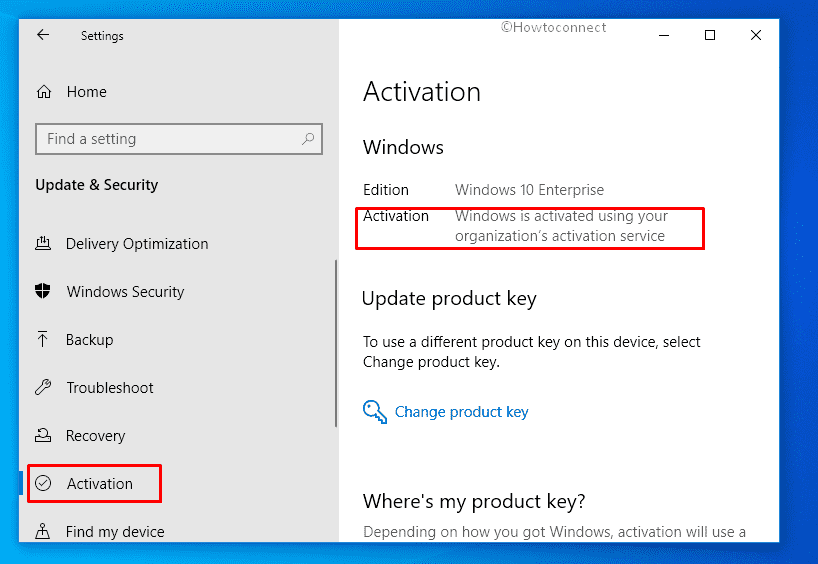
- If not, activate the OS using a valid product key.
3] Delete all items from DataStore folder to fix error 0x80240023
DataStore folder includes all temporary and LOG files associated with Windows update. If any of the files are corrupted, the update process can get stuck and end up giving rise to error 0x80240023. Therefore, remove all items that exist there and check whether the issue is resolved. Before doing so, you must stop the Windows Update service first. The whole process is described below –
- Press – Windows + S.
- Type in – services.
- Hit – Enter.
- Look for – Windows update.
- Select the same and click Stop button.
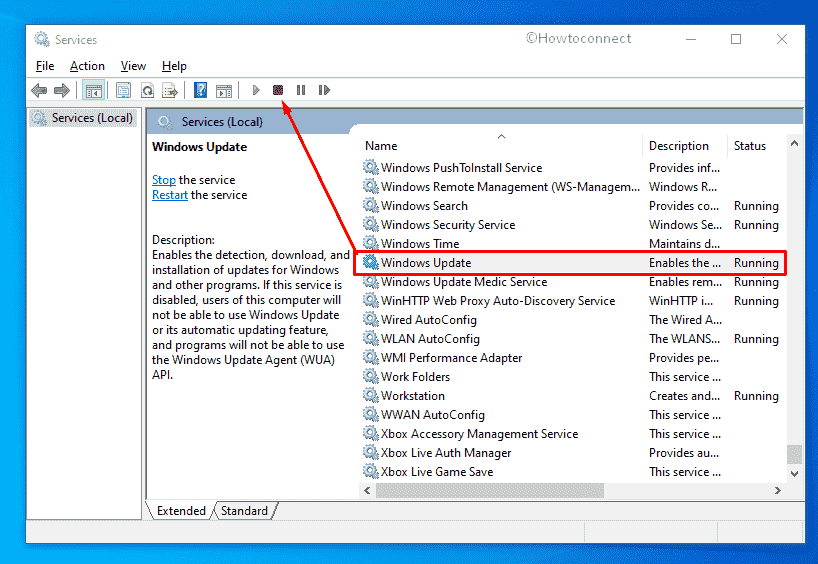
- Close Services window.
- Now, open File Explorer.
- Copy %windir%\SoftwareDistribution\DataStore and paste it in the address bar.
- Hit – Enter.
- Select all items by pressing Ctrl + A.
- Click – Delete icon.
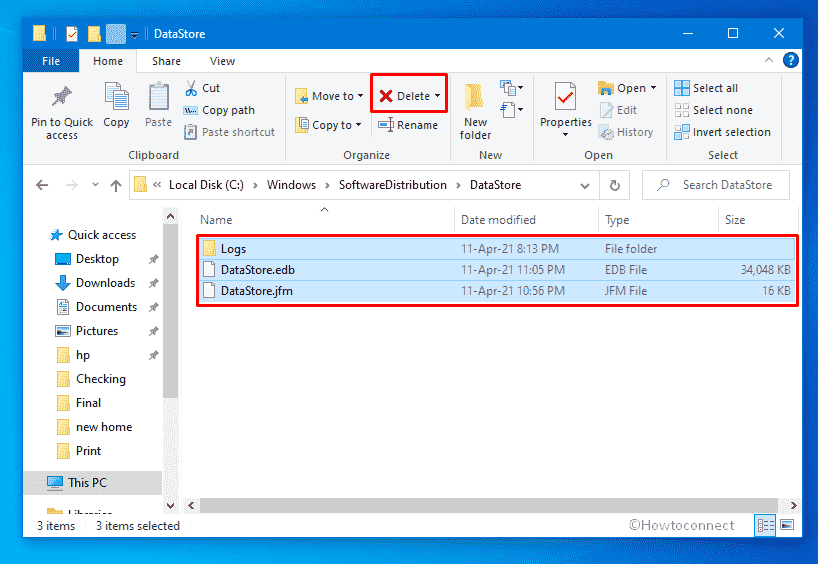
- After that, open Services again and start Windows update.
4] Change date and time
Due to incorrect time zone, Windows oftentimes fails to install update moreover give rise to numerous fatal codes. Error 0x80240023 can be a result of the same. To check if your system has the correct time zone, here are the steps to follow –
- Click the search icon from taskbar.
- Type in – control panel.
- Hit – Enter key.
- Set the View by option to Category.
- Click – Clock and Region.
- From the right pane, hit – Date and Time.
- Shift to Internet Time tab.
- Click – Change settings.
- Select the checkbox present before Synchronize with an Internet time server.
- Click – Update now.
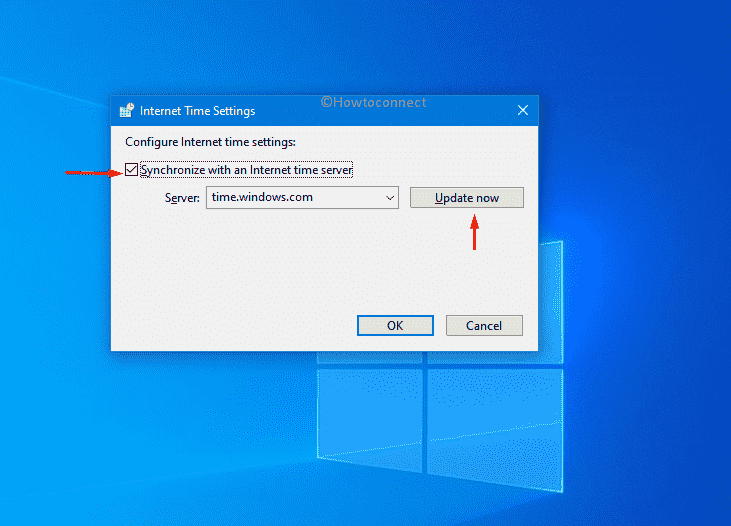
- To save the changes, hit – OK.
5] Prevent the installation of the Microsoft Office Validation Add-in for Office 2007
Since mentioned error only shows up when Windows 10 tries to install Microsoft Office Validation Add-in for Office 2007, prevent the same from installing. This way, other updates will get installed without error 0x80240023.
- Download – Show or hide updates troubleshooter.
- Extract the downloaded file and double click on wushowhide.diagcab.
- Click – Next.
- From the next wizard, opt for – Hide Updates.
- Select Microsoft Office File Validation Add-in for Office 2007 and then hit – Next.
- When the utility finishes applying the changes, click – Close.
- Open the dedicated settings page and Check for updates.
6] Run Windows Update troubleshooter to resolve error 0x80240023
If we fail to detect what actually caused error 0x80240023, resolving the issue may seem troublesome. To fix such errors automatically, Microsoft offers a troubleshooter that scans the system to trace out the abnormality and suggest a fix for the same. To run the tool –
- Press – Windows + I.
- Click – Update & Security.
- From the left sidebar, pick – Troubleshoot.
- Move to right-pane and then click – Additional troubleshooters.
- Select – Windows update.
- From the expanded pane, click – Run the troubleshooter.
- Follow on-screen guidelines if any.
- When the utility suggests a resolution, click – Apply this fix.
- Close the troubleshooter and try to update the latest patch.
7] Reset update components
If any of the update-related components go corrupted, error 0x80240023 may evolve. By resetting the components, you can bring back the default state of these components. Doing so will reset the Software distribution folder where all the temporary files related to Windows update are saved. The network driver will also re-register itself too. To reset the components, follow the way –
- Press – Windows + S.
- Type in – cmd.exe.
- Click – Run as administrator.
- To allow User Account Control, click – Yes.
- When elevated Command Prompt appears, insert below lines one by one and press Enter key after each –
net stop bits
net stop wuauserv
net stop appidsvc
net stop cryptsvc
Del “%ALLUSERSPROFILE%\Application Data\Microsoft\Network\Downloader\*.*”
rmdir %systemroot%\SoftwareDistribution /S /Q
rmdir %systemroot%\system32\catroot2 /S /Q
regsvr32.exe /s atl.dll
regsvr32.exe /s urlmon.dll
regsvr32.exe /s mshtml.dll
netsh winsock reset
netsh winsock reset proxy
net start bits
net start wuauserv
net start appidsvc
net start cryptsvc
- Close Command Prompt.
- Restart the device.
8] Manually install Windows update to fix error 0x80240023
In Windows 10, updates generally get installed automatically. Oftentimes the process gets stuck in between or the system ends up downloading broken setup files. That might be the reason why the system is throwing error 0x80240023 while installing. In such a case, go for a manual update. Here is the way to follow –
- Navigate to – Microsoft Update Catalog.
- In the search bar, insert the KB version you want to get.
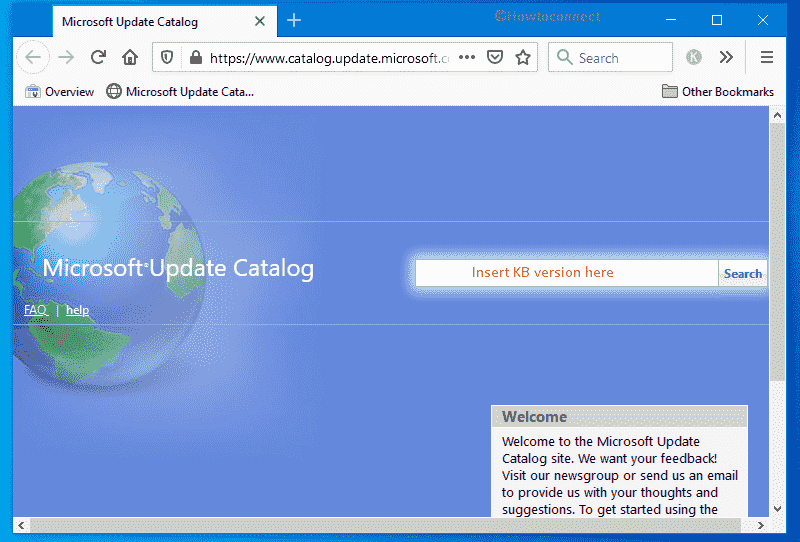
- Hit – Enter.
- From the search result, locate the one that goes with your system configuration.
Note – To check PC specs, go to Windows Settings => System => About.
- Click Download located next to the compatible KB version.
- When a new window shows up, hit the link that ends with msu.
- Choose Save File and then click – OK.
- Double-click the downloaded msu file.
- To continue the installation process, click – Yes.
- Comply with on-screen instructions if any.
9] Run system file checker
System elements can be corrupted or go missing due to various reasons. If any component that is required for a successful installation is lost, error 0x80240023 may arise. To resolve the corruption as well as recover the missing ones, follow the below process –
- Press – Windows key.
- Type – cmd.
- Press – Ctrl + Shift + Enter.
- When User Account Control turns up, click – Yes.
- Insert –
Sfc /scannowin the Command Prompt. - Hit – Enter.
- Let the scanning progress reach 100%.
- If the utility fixes the found corruption, restart Windows 10 and then check for update again.
- In case, the utility fails, execute
DISM /Online /Cleanup-Image /RestoreHealthin the elevated Command Prompt. - When the process ends, again run sfc command.
10] Tweak registry
When any corrupt or broken update file exists in the Windows update download path, the system may fail to install the further updates. To clear the path –
- Press – Windows + R.
- In the run command, insert – regedit.
- Click – OK.
- Give consent to User Account Control by hitting Yes.
- Navigate to –
“HKEY_LOCAL_MACHINE\SOFTWARE\Policies\Microsoft\Windows\WindowsUpdate”
- From the right column, find – WUServer and WIStatusServer.
- Delete both.
- Restart Windows 10.
11] Cloud repair Windows 10
If none of the above fixed Windows update error 0x80240023, the last thing you can try out is cloud repair. For that –
- Press – Win + I.
- Click – Update & Security.
- From the left, select – Recovery.
- Move to the right.
- Click Get started located beneath Reset this PC.
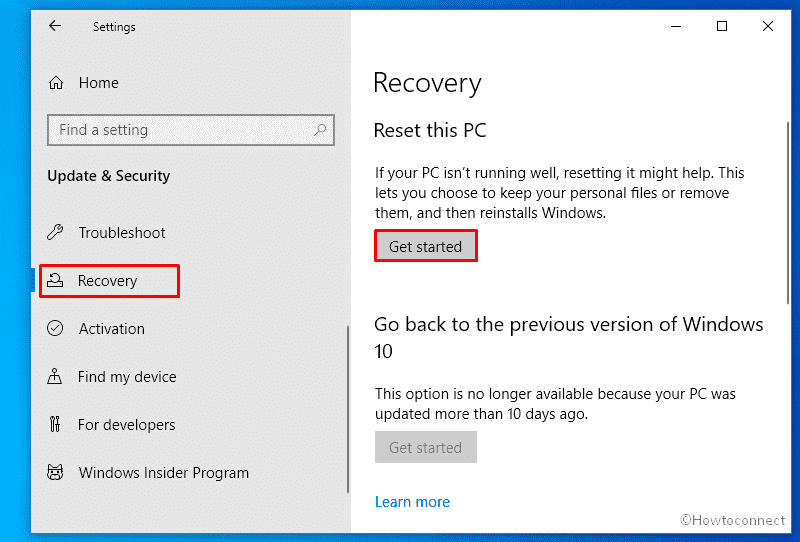
- From the next prompt, either choose Keep my files or Remove everything.
- Select – Cloud download.
- Click Reset to initiate the process.
Methods list:
1] Install OFV.msi
2] Check whether Windows 10 is activated
3] Delete all items from DataStore folder
4] Change date and time
5] Prevent the installation of the Microsoft Office Validation Add-in for Office 2007
6] Run Windows Update troubleshooter
7] Reset update components
8] Manually install Windows update
9] Run system file checker
10] Tweak registry
11] Cloud repair Windows 10
That’s all!!!