You might have encountered Start menu and Search Issues in Windows 10 1903 and possibly in other versions. As per several complaints, the installation of the cumulative update KB4515384 addresses certain problems but also carries some complications. The specific patch interrupts the functionality of Windows search that doesn’t show results and throw some error messages.
The problem is quite annoying as it restricts you from performing basic tasks like finding an item. Microsoft also comes up with a resolution for the Windows Search error that occurs after getting the cumulative update. Moreover, there are some other workarounds that would help you to mitigate the issue. The tweaks are simple but potential enough to get back the Start and search features to function again. For your easy navigation, here is the list of the resolutions that you should try –
Table of Contents
Start menu and Search Issues in Windows 10 1903 Solutions
Here is how to fix Start menu and Search Issues in Windows 10 1903 –
1] Reset Windows Search
Microsoft steps forward with a PowerShell script to fix Windows Search Issues in Windows 10. Run them as per following instructions –
- Open Notepad and paste the following script exactly. Save it to a local folder in the file format ps1. For example, save it on your desktop with a name ResetWindowsSearch.ps1.
# Copyright © 2019, Microsoft Corporation. All rights reserved.
function T-R
{
[CmdletBinding()]
Param(
[String] $n
)
$o = Get-Item -LiteralPath $n -ErrorAction SilentlyContinue
return ($o -ne $null)
}
function R-R
{
[CmdletBinding()]
Param(
[String] $l
)
$m = T-R $l
if ($m) {
Remove-Item -Path $l -Recurse -ErrorAction SilentlyContinue
}
}
function S-D {
R-R “HKLM:\SOFTWARE\Microsoft\Cortana\Testability”
}
function K-P {
[CmdletBinding()]
Param(
[String] $g
)
$h = Get-Process $g -ErrorAction SilentlyContinue
$i = $(get-date).AddSeconds(2)
$k = $(get-date)
# While the timeout hasn’t been hit
while ((($i – $k) -gt 0) -and $h) {
$k = $(get-date)
$h = Get-Process $g -ErrorAction SilentlyContinue
if ($h) {
$h.CloseMainWindow() | Out-Null
Stop-Process -Id $h.Id -Force
}
$h = Get-Process $g -ErrorAction SilentlyContinue
}
}
function D-FF {
[CmdletBinding()]
Param(
[string[]] $e
)
foreach ($f in $e) {
if (Test-Path -Path $f) {
Remove-Item -Recurse -Force $f -ErrorAction SilentlyContinue
}
}
}
function D-W {
$d = @(“$Env:localappdata\Packages\Microsoft.Cortana_8wekyb3d8bbwe\AC\AppCache”,
“$Env:localappdata\Packages\Microsoft.Cortana_8wekyb3d8bbwe\AC\INetCache”,
“$Env:localappdata\Packages\Microsoft.Cortana_8wekyb3d8bbwe\AC\INetCookies”,
“$Env:localappdata\Packages\Microsoft.Cortana_8wekyb3d8bbwe\AC\INetHistory”,
“$Env:localappdata\Packages\Microsoft.Windows.Cortana_cw5n1h2txyewy\AC\AppCache”,
“$Env:localappdata\Packages\Microsoft.Windows.Cortana_cw5n1h2txyewy\AC\INetCache”,
“$Env:localappdata\Packages\Microsoft.Windows.Cortana_cw5n1h2txyewy\AC\INetCookies”,
“$Env:localappdata\Packages\Microsoft.Windows.Cortana_cw5n1h2txyewy\AC\INetHistory”)
D-FF $d
}
function R-L {
[CmdletBinding()]
Param(
[String] $c
)
K-P $c 2>&1 | out-null
D-W # 2>&1 | out-null
K-P $c 2>&1 | out-null
Start-Sleep -s 5
}
Write-Output “Verifying that the script is running elevated”
if (-Not ([Security.Principal.WindowsPrincipal] [Security.Principal.WindowsIdentity]::GetCurrent()).IsInRole([Security.Principal.WindowsBuiltInRole] ‘Administrator’)) {
if ([int](Get-CimInstance -Class Win32_OperatingSystem | Select-Object -ExpandProperty BuildNumber) -ge 6000) {
$Cx = “-File `”” + $MyInvocation.MyCommand.Path + “`” ” + $MyInvocation.UnboundArguments
Start-Process -FilePath PowerShell.exe -Verb Runas -ArgumentList $Cx
Exit
}
}
$a = “searchui”
Write-Output “Resetting Windows Search Box”
S-D 2>&1 | out-null
R-L $a
Write-Output “Done…”
- After saving it, do a right-click on the file and select Run with PowerShell.
- When you see a message that wants your confirmation for making the changes, choose Yes.
- Now, wait for the PowerShell script to reset the Search feature. Once the Done word shows up, close the window.
In many cases, users get an error message “Cannot be loaded because running scripts is disabled on this system”. Unfortunately, if you also receive such note, try out the following –
- Press Win + X hotkeys and select “Windows PowerShell (Admin)” from the power user menu.
- Click Yes upon the prompt of UAC.
- Now, copy-paste the below command in the PowerShell window and hit Enter –
Set-ExecutionPolicy -ExecutionPolicy Unrestricted
- After executing the command, close the window and run the above script again.
You can also see the resolution here.
2] Uninstall Update KB4515384
As mentioned above that the Start and Search stopped functioning after the installation of KB4515384, so the best way to deal with it is to remove the update. Here is how to uninstall the patch –
- Launch the built-in Settings application. As the Start and search are broken, use substitute methods like shortcut Win + I to access it.
- From the main UI of the app, click on Update & security.
- Select View update history link on the right side of the subsequent window.
- Click Uninstall updates (see snapshot).
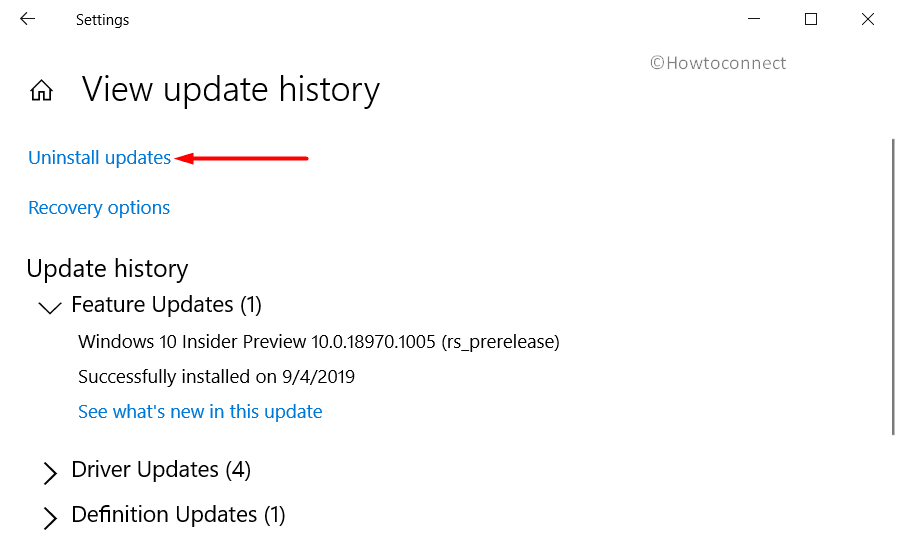
- Choose the checkbox next to the item “Update for Microsoft Windows (KB4515384)”.
- Hit the Uninstall button and when prompted, click Restart now.
This will take back your device to the previous build where the Start and search feature will work properly.
3] Make the taskbar visible
Many users are reporting that they are not able to access the Start menu or Search icon. The reason is quite simple – the taskbar goes missing from the bottom of the screen. Unaware of the fact that they can get it back, people are flooding the forums with lots of queries.
You might not be able to find the Start menu or search icon when you accidentally hide the taskbar. So, unhide the same by using the below steps –
Step-1: Open Windows Settings by simultaneously pressing the Win logo key + I. Select Personalization category.
Step-2: Navigate to the Taskbar subsection on the left side of the following page.
Step-3: Switch to the right pane and toggle OFF the options namely “Automatically hide the taskbar in desktop mode” or “Automatically hide the taskbar in tablet mode“. Now, once you unhide the taskbar, try to launch and use the Start menu and Windows search.
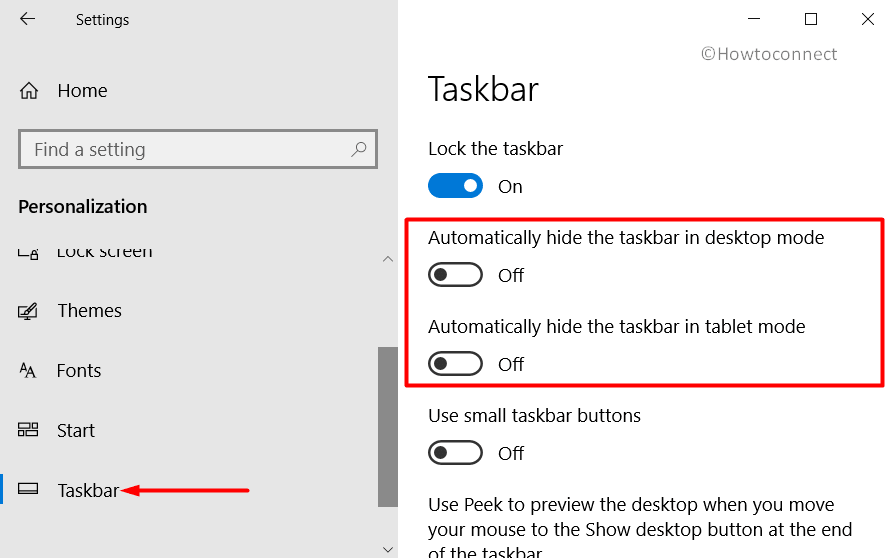
4] Restart Windows Explorer
Restarting Windows Explorer is one of the effective solutions as this will clear out the minor bugs which were creating Start menu and Search Issues in Windows 10 1903.
- First of all, do a right-click on the taskbar and select Task Manager from the flyout menu.
- Find out and select Windows Explorer.
- Right-click on it and hit the Restart option.
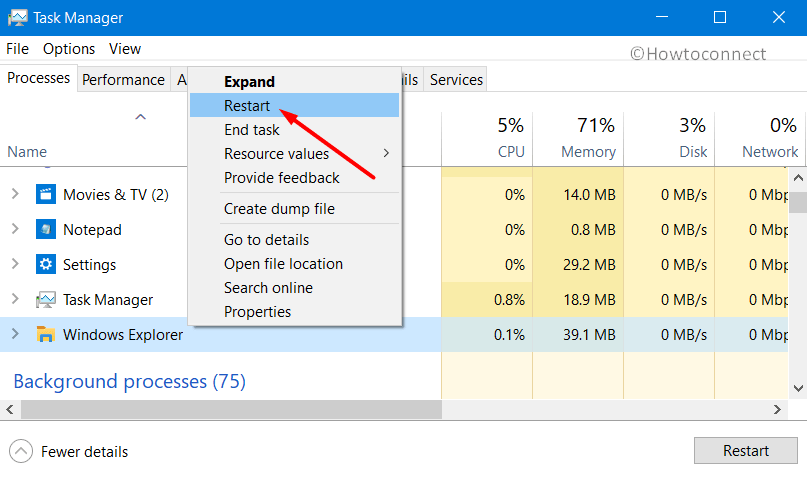
- This will immediately restart and refresh the Explorer on your computer.
5] Keep the System Upto Date
The Start menu and Windows search could possibly get affected by the outstanding updates for drivers, features, definitions, patches and more. To run the device smoothly and securely, you should ensure that it is up to date by installing the latest and periodically released cumulative updates.
Microsoft often rolls out patches that cover fixes for several bugs and problems, new features, driver updates, etc. In case you fail to download and install them, there are probable chances of experiencing Start menu and Search Issues in Windows 10 1903. So, to avoid such situations, ensure to keep the system up to date by following the given steps –
- Get access to the Settings app by hitting Windows logo key + I altogether. On the main interface, select the Update & security tab.
- On the right pane, perform a click on Check for updates button.
- Wait for the OS to scan and display you the pending updates. Once it lists them, click the Download button and grab them all.
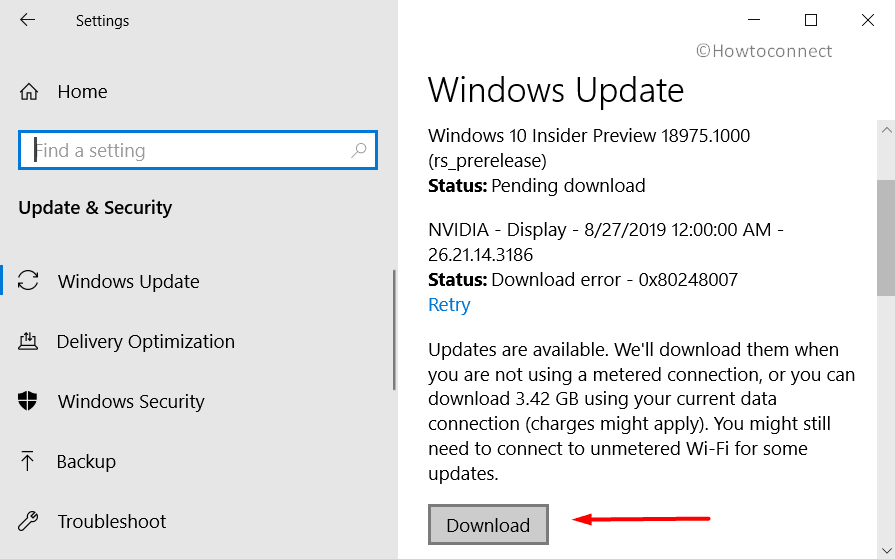
- Install all the available patches and reboot the computer if the update requires.
6] Reboot your device to fix the Start menu and Search Issues
If you don’t have any updates that ask for a reboot, it is still a great idea to restart the PC. By doing so, the device will make sure that any pending updates are installed successfully.
As you have Start menu and Search Issues in Windows 10 1903, you might not be able to restart Windows 10 PC as you normally do. If that is the case, then try to –
- Press Ctrl + Alt + Del hotkeys and select Power button from the lower right corner.
- From the pop-up options, choose Restart.
- Once the computer boots, check whether you can easily access Start and search.
7] Use Search and Indexing Troubleshooter
You should definitely manage Windows 10 Indexing to get faster results every time. By doing this, when you search your computer, it finds an index of terms in order to fetch the outcomes quickly. But when it fails to perform the way it should, then nothing to worry as Microsoft provides you a helpful tool in this regard.
The built-in troubleshooter will scan and list you the possible problems along with an auto-fix. Here is how to utilize this utility –
- Launch Settings application by any of your preferred methods.
- Go to Update & security.
- Select the subsection Troubleshoot from the left pane of the following page. Click Additional troubleshooters link on the right side.
- Locate and select the Search and Indexing option. Perform a hit on Run the troubleshooter.
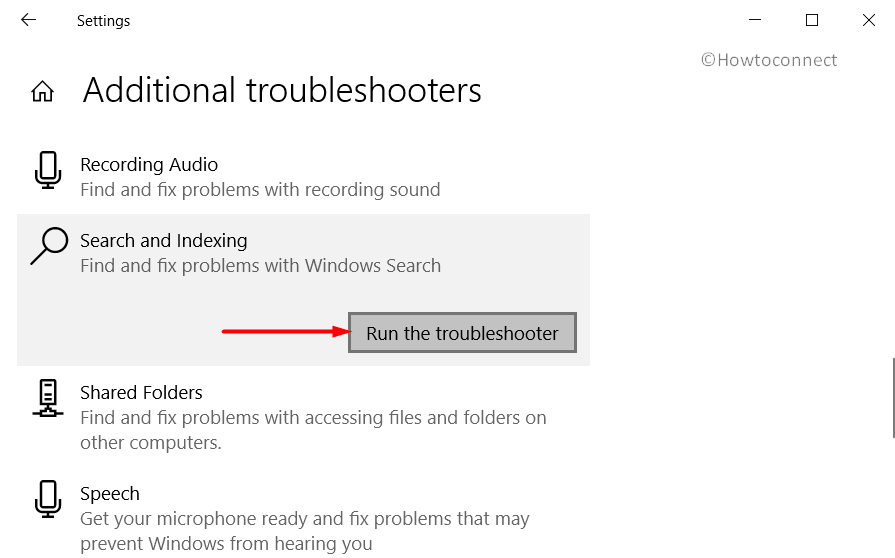
- The wizard will display you the list of issues, select the one that you are facing and let Windows solve it.
8] Check Windows Search Service Status
Windows Search service plays a vital role in the system. If it is not started, or responding or disabled, then it is very obvious to experience several issues related to it. So, all you need is to check whether the service is running or not. If not, then Start or Restart it to mitigate the problems.
- Press “Win logo key + R” to open the Run dialog box. Type services.msc in the text box provided and click OK.
- In the Services window, locate Windows search. See if its Status shows Running or not. If yes, then right-click on it and select Restart.
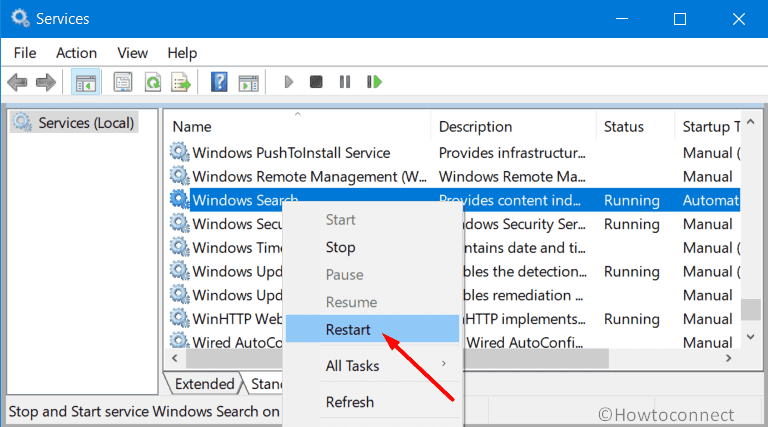
- In case you find it Stopped, then double-click on it to open its Properties wizard.
- Click the drop-down next to Startup type. Choose Automatic and click the Start button as shown in the below screenshot. Click Ok.
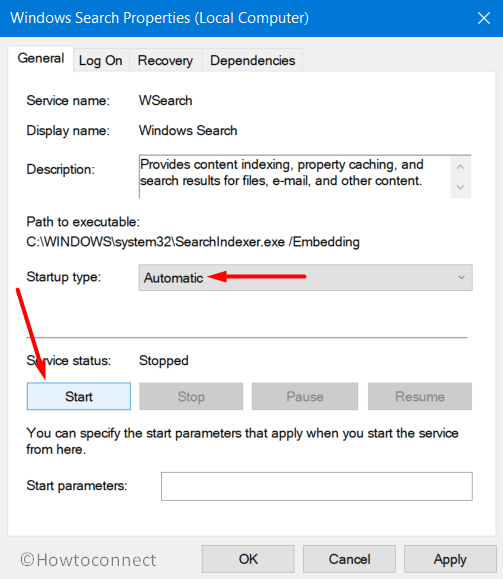
Methods:
1] Reset Windows Search
2] Uninstall Update KB4515384
3] Make the taskbar visible
4] Restart Windows Explorer
5] Keep the System Upto Date
6] Restart your device
7] Use Search and Indexing Troubleshooter
8] Check Windows Search Service Status
That’s all!!
