Today, in this article, we will discuss two procedures to Start Microsoft Edge without Opening the Previous Tabs. Commonly, when you launch this built-in web browser, it displays the tabs from your immediate previous session. Most of you may find it useful as it preloads the old pages automatically when you start it again after its closure. But if you want to open Edge without loading the pages from the last session small registry tweak or modification in Group Policy does a wonder.
Microsoft Edge, the built-in as well as the lightweight web browser of Windows 10 is pretty fast in performing its functionalities. In the upcoming Windows 10 1809 RS5 the browser will also gain some striking changes. This preloading feature of Edge is enabled by default. Basically, its aim is to minimize the amount of time required to launch Edge and access a new tab. So, go through the below-mentioned methods to start the browser without loading the old session tabs.
Way to Start Microsoft Edge without Opening the Previous Tabs
Here is how to Start Microsoft Edge without Opening the Previous Tabs –
Tweak Registry Settings
Note: This works only on Windows 10 version 1809 or later.
Step-1: Open Run dialog box by pressing the shortcut key “Windows logo & R” simultaneously. In the empty space, type in regedit and click OK to proceed.
Step-2: Click Yes when you come across the UAC prompt on the PC screen.
Step-3: Once you access Registry Editor, go the given below path on its left sidebar.
HKEY_CURRENT_USER\Software\Policies\Microsoft\MicrosoftEdge\TabPreloaderNote: If you cannot see MicrosoftEdge and TabPreloader keys, then you need to manually create them. So, first, do a right-click on Microsoft, hover over New and select Key. Name it as MicrosoftEdge. Now, this time right-click on MicrosoftEdge and choose New => Key. Assign TabPreloader as the name of the new subkey.
Step-4: Switch to the corresponding right pane of TabPreloader and create a new DWORD. To do so, perform a right-click on the empty space. Select New and choose DWORD (32-bit) Value.
Read How to Create a New DWORD Value in Registry Editor on Windows 10.
Step-5: Name this DWORD as AllowTabPreloading.
Step-6: Leave its Value data as 0 and this will disable the tab preload feature.
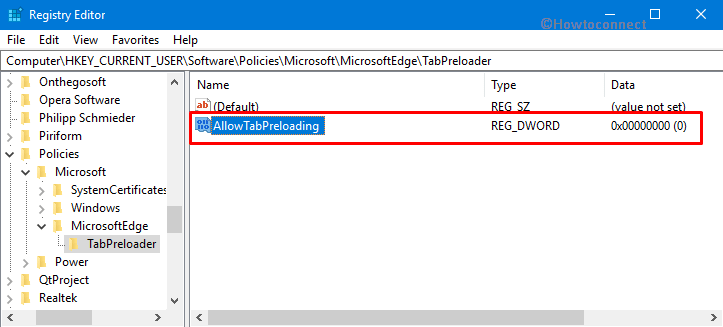
For all Users
On the Registry Editor window, navigate to the following path.
HKEY_LOCAL_MACHINE\SOFTWARE\Policies\Microsoft\MicrosoftEdge\TabPreloaderHere also, create a DWORD with a name AllowTabPreloading on the right pane of TabPreloader key. Leave its Value as 0.
Finally, Restart Windows 10 PC to make the tweak effective.
Use Group Policy Editor
If you are not sure about modifying Registry keys, then this method is the best option. However, if you are using a Home edition, this process will not be applicable to you.
For reference, you may like to read the way to How to Activate Local Group Policy Editor / Gpedit.msc in Windows 10 Home.
Launch Cortana, type “gpedit” and hit Enter to open Group Policy Editor.
Now, navigate to the given-below path on the Group Policy.
"UserConfiguration\AdministrativeTemplates\WindowsComponents\MicrosoftEdge"Switch to the adjacent right side of MicrosoftEdge. Here, locate and double-click the policy namely “Allow Microsoft Edge to start and load the Start and New Tab page at Windows startup and each time Microsoft Edge is closed”.
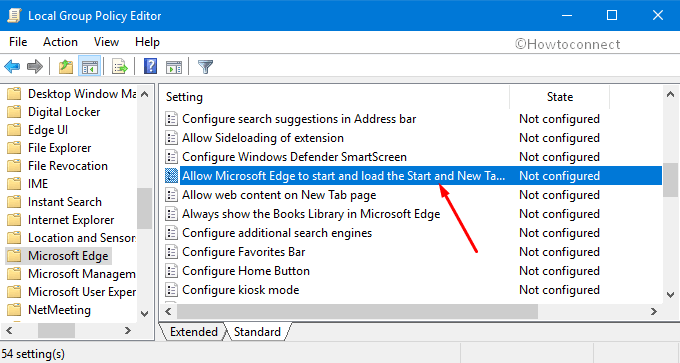
On its edit window, choose Enabled option. Moving down, click the drop-down below the option Configure tab preloading and select “Prevent tab preloading” as shown in the below screenshot.
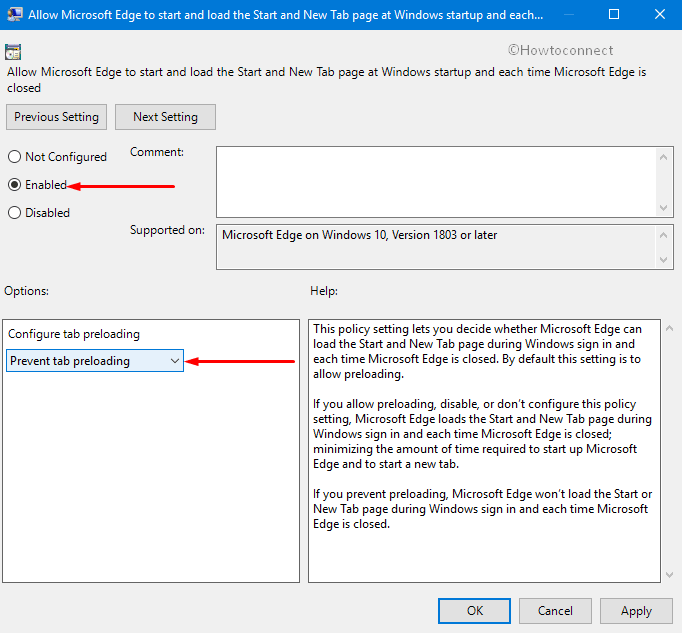
Lastly, click OK and Apply buttons in order to Start Microsoft Edge without Opening the Previous Tabs.
That’s all.
