How to Stop Snap View on Windows 8 – Tips – When you work on two programs, snap view permits navigation from one program to another. For example, if you are running MS Word and Wordpad at a time on Windows 8 PC Screen this feature enables you to shift from WordPad to MS Word and MS Word to Wordpad as you need. Windows key and the left/right arrow keys are used to snap view the active applications on the left or right side of the screen.
But those people who run PC with mouse instead of a keyboard do not need to exercise Snap View on Windows 8/8.1. So there is no use of Snap View for the people working with the mouse.
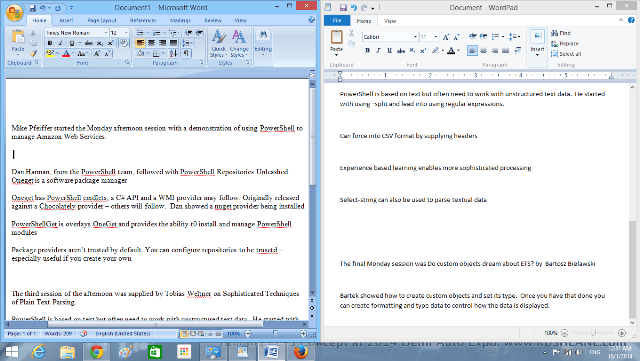
Windows 8 or 8.1 users can work simultaneously with multiple applications on the same screen if they have this feature. However, if you want to stop Snap view when it refuses to function properly or not so germane. you can prevent by the following two tips.
Method to Stop Snap View on Windows 8
First Tip
1. Press Right button of the mouse on a vacant area of desktop and select Personalize.
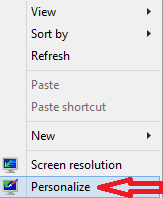
2. Click the link Ease of Access Center in the right bottom of the window to open the same in the left panel.
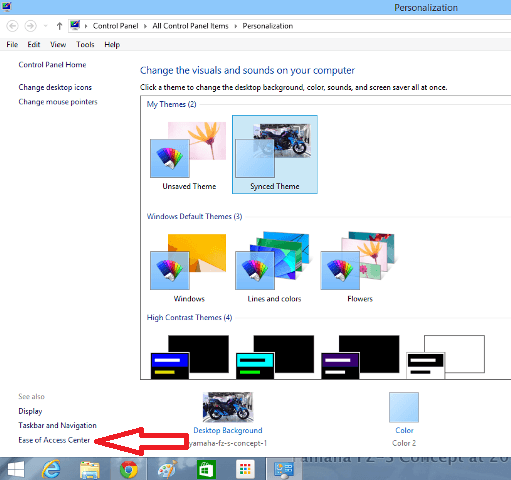
3. Further click on the link Make the keyboard easier to use under Explore all settings.
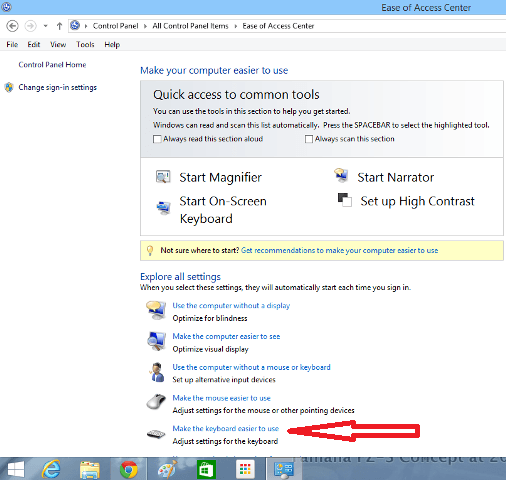
4. Now check the option
Prevent windows from being automatically arranged when moved to the edge of the screen
under the Make it easier to manage windows section option.
5. And at last, click Apply button.
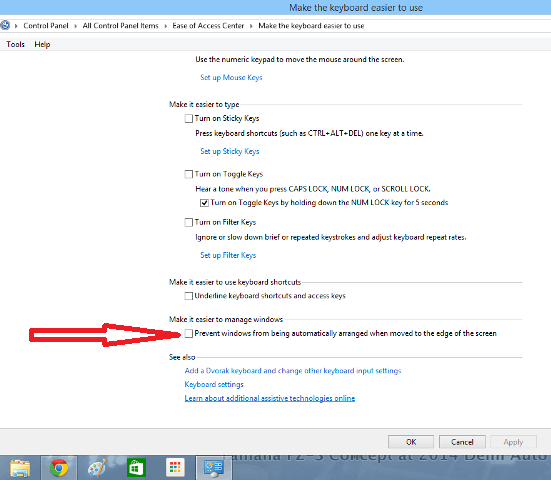
You will find Snap feature is completely stopped on your Windows 8 and Windows 8.1 PC.
Second Tip
How to Stop Snap View on Windows 8 using Windows Registry Editor
1. Open Registry Editor. Simultaneously, press Windows button with R key to open Run dialogue box and type the text regedit.exe. Click on Enter key followed by Yes button when you find the UAC prompt.
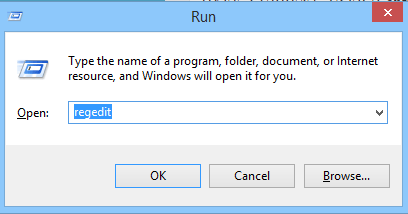
2. Navigate to the following keys:
HKEY_CURRENT_USER \Control Panel\Desktop
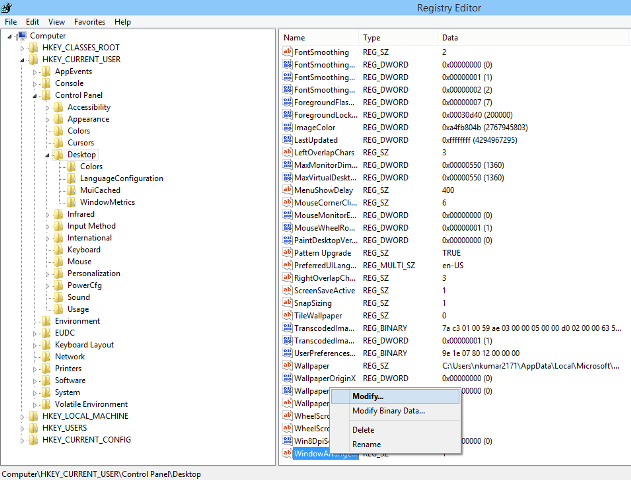
3. Now make right click on the link WindowArrangementActive on the right side and select Modify To stop the Snap view feature, change its value from the default “1” to “0” (zero).
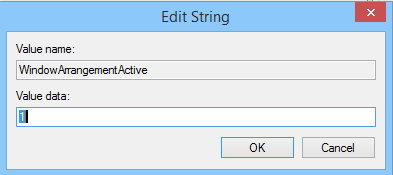
4. Change the value from “0“ to “1“ if you want to enable Snap view feature again.
We hope you would be surely satisfied with the given TIPS to Stop Snap View on Windows 8 or 8.1 system.
Recommended:
Windows Photo Viewer Opens Very Slowly While Loading Images
System Restore Did Not Complete Successfully on Windows 8 Fix
