Broadcasting your iOS device content on a MacBook is quite an easy task with Airplay. But the problem arises when you wish to Stream Content from iPhone or iPad to Windows 10 PC. Unfortunately, there is no system setting that lets you do this task as Windows 10 does not support the Airplay receiver technology.
However, there are few ways to Stream Content from iPhone or iPad to Windows 10 PC. In this article, we shall focus on few particular ways through which you can broadcast the stuff.
How to Stream Content from iPhone or iPad to Windows 10 PC
Way-1: Using dr.fone Screen Recorder
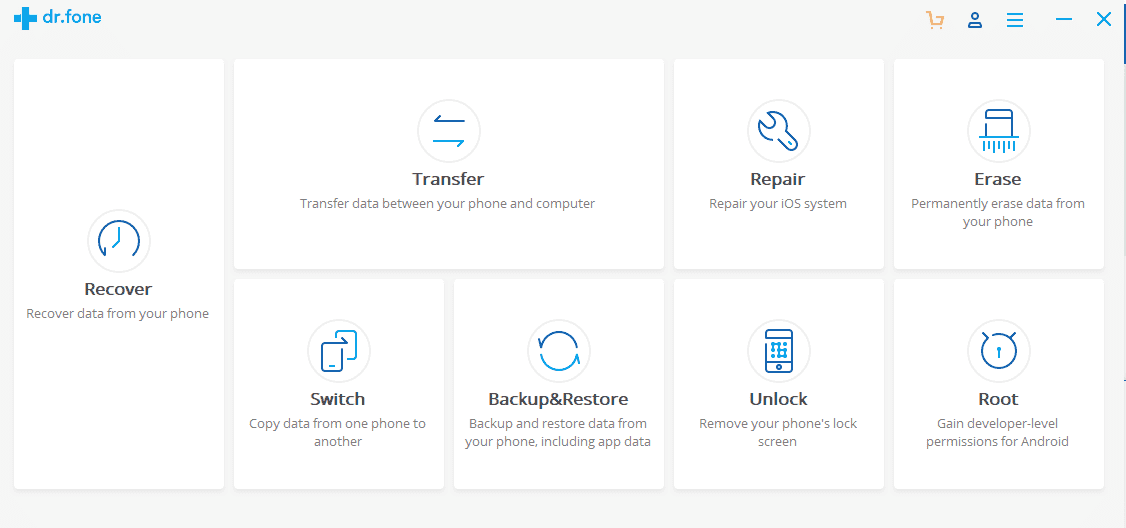
dr.fone offers a very easy way to Stream Content from iPhone or iPad to Windows 10 PC. Here are the steps to follow
Step-1: Start with Visiting dr.fone official website and downloading the application. After you grabbed the setup file, install the software
Step-2: Connect iPhone/iPad and PC and computer to a same wireless network.
Step-3: Open the app and click on the iOS screen Recorder title on the interface.
Step-4: On your iOS Device, Swipe up from the lowermost part of the screen to uncover Control Center.
Step-5: Touch AirPlay Mirroring and choose dr.fone.
The mirror of iPhone will start and you will also get an option to record your screen by pressing the red circle button.
The mirroring will start and you will also get an option to record your screen by pressing the red circle button. To stop and view, you can tap on the right square button.
The software is a part of the dr.fone software pack and can be downloaded easily. The software offers free of cost trial and can be accessed from Dr. Phone’s official site.
Way-2: Through Lonelyscreen
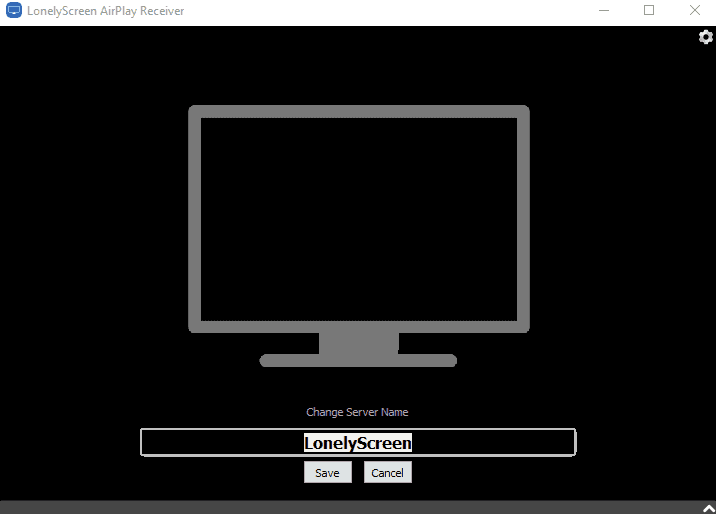
This is another good way to make your PC behaving like air mirroring device. With few clicks, your PC will reflect your iPhone’s screen without any nuisance. Here are the step –
Step-1: Download LonelyScreen application and install in on your system.
You may also need to Allow access to LonelyScreen as your firewall might interrupt before you try to open the app after installation.
Step-3: You will get an empty screen titled as Lonelysrceen airplay receiver. This denotes that your computer is ready and you need to set up your iPhone or iPad to start mirroring.
Step-4: Click on the Airplay option which will take you to the available devices for streaming.
Step-5: Find and select Lonelyscreen in the list and you are connected to your computer for mirroring your iPhone or Pad.
You can then start watching and streaming movies on large screen remotely.
Way-3: Via Apowersoft Phone Manager
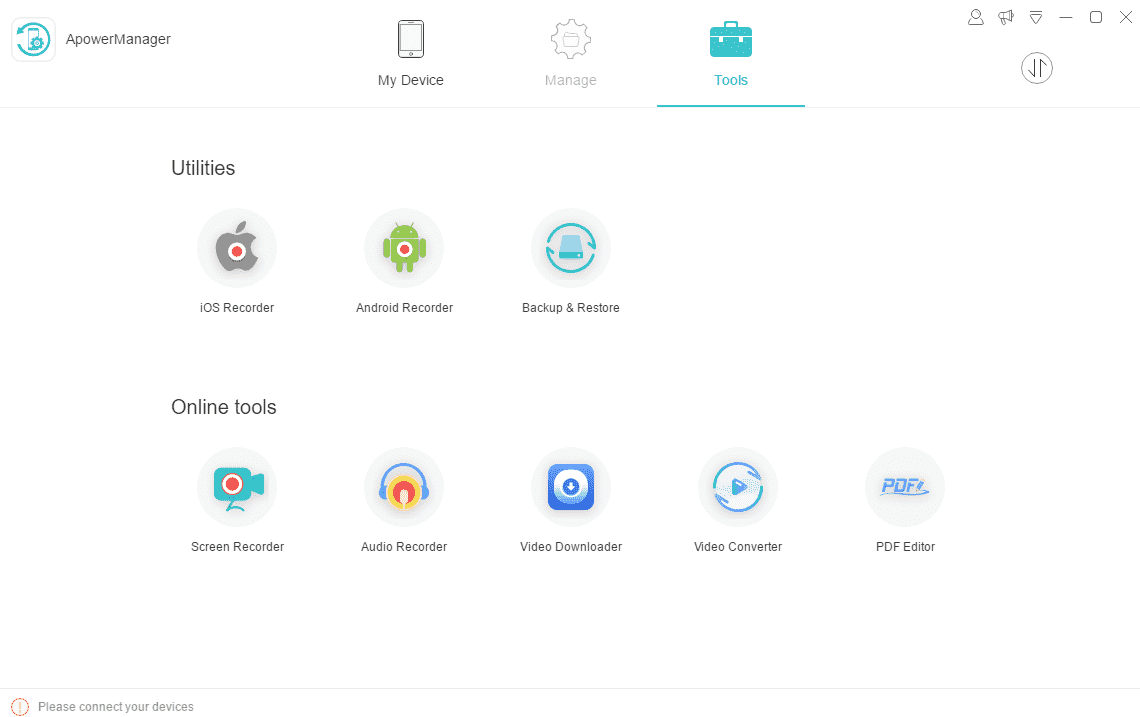
Apowersoft phone manager lets you mirror screen on pc wirelessly as well as with the cable. While the latter option is much easy, it does not provide the feasibility of wireless mirroring. The phone manager software has many features under its belt than one can expect. Let’s go to steps to Stream Content from iPhone or iPad to Windows 10 PC –
Step-1 Download and install the Apowersoft phone manager on your PC and run the application.
Step-2: Link your iDevice to the system with the support of USB cable. The iOS will ask for confirmation about trusting the computer. Click on the Trust icon. Since this is the first connection with the software, a one-time driver will be installed in the system. The driver will be the starting point and your mirroring will initiate right away.
Step-3: The next step is to mirror wirelessly. Open the Wi-Fi settings on your device.
Step-4: After this, connect the USB cable to your desktop from another side.
Step-5: Launch the iTunes application on your system and choose the device.
Step-6: You need to tick the boxes titled Sync with this Phone over Wi-Fi and manually manage music and videos
Step-7: Click on Apply option after ticking the boxes.
Step-8:: Close the iTunes software and launch the Apowersoft phone manager
Step-9: Here, you need to click on Allow Wi-Fi connection iOS and then press the Ok button
Step-10: Close the Apowersoft manager and unplug the USB cable.
Step-11: Restart the phone manager again to observe that the device is connected already. This means that you will wirelessly, see the contents of your phone and the mirroring is initiated using this software.
Unlike other software, this manager can support multiple devices. Though you need to first connect it through iTunes on Windows 10, the software shares the content for streaming videos and music to the larger screen.
Conclusion
There are several other software available that can do the job of streaming content from iPhone or iPad to Windows pc. Though everyone has its own drawbacks, they re quite effective in letting you enjoy the experience of using the phone on a big computer screen. We hope that this article helped you solve the problem of streaming content from your iPhone or iPad to Windows 10 pc.
