Solutions to System Time Jumps Backward Abruptly on Windows 10. – If you are in this guide, most probably you have been encountering Windows system issue that sets its time to the past after fix intervals. So suddenly you use to get previous time on the taskbar and Date & time flyout. This had been a recent irritating issue on the Windows 10 PCs and mostly occurring after creator update. Here, we will focus on the actual cause and the solutions to the System Time Jumps Backward problem in Windows 10. See entire options and explanations in the Time & Language Category in Settings Windows 10.
Note – Before proceeding to solve System Time Jumps Backward Abruptly issue, check if your time zone is set correctly. Go to: Settings > Time & language > Date & Time. There, you’ll find the set time zone. You can find support in the guide How to Customize Date and Time Formats on Windows 10.
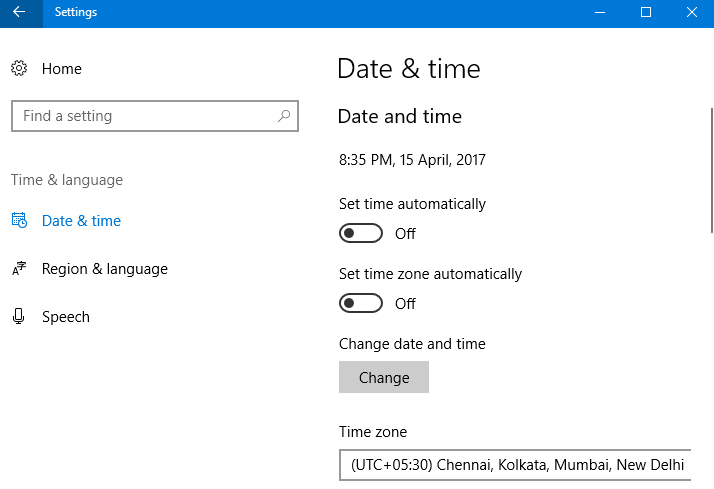
How to Fix System Time Jumps Backward on Windows 10
After having listed the issue causing this problem, let’s now discuss the solutions. Given below is a sequence of steps that will solve your problem within minutes. Keep reading.
Method 1 – Using CMD
There is a list of commands that you need to type into the command prompt for fixing this issue. Disconnect the internet before proceeding.
Step 1 – Open the command prompt (simply hit the Start button and search for CMD).
See various methods for the same task – How to Launch Elevated Command Prompt on Windows 10.
Step 2 – Type Net stop w32time and hit Enter. This would stop the Time service of your system.
Step 2 – Type W32tm /unregister and press Enter. This will unregister the time service.
Step 3 – Type W32tm /register and hit Enter. This will re-register the time service on your system.
Step 4 – Type W32tm /start and hit Enter. This will restart the time.
Step 5 – Type W32tm /resync /force. This will force Windows to synchronize the time.
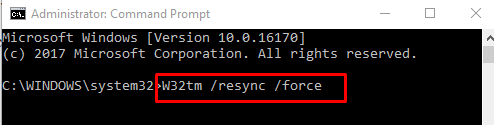
Step 6 – Connect to the internet and cross-check whether it has synchronized properly or not.
Method 2 – Using Registry editor
The same fixing thing can be achieved using registry editor also. How? Keep Reading
Open registry editor following this article How to Access Registry Editor in Windows 10 – 5 Simple Tips
Step 1 – Navigate to the following path and follow thereafter:
HKEY_LOCAL_MACHINE/ SYSTEM/ CurrentControlSet/ Services/ w32time/ Config
Step 2 – On the right side, check for the entry named UtilizeSslTimeData. Check its value (0 or 1).
Step 3 – Change its value to 0 to disable the system time abruptly jumping backward problem.
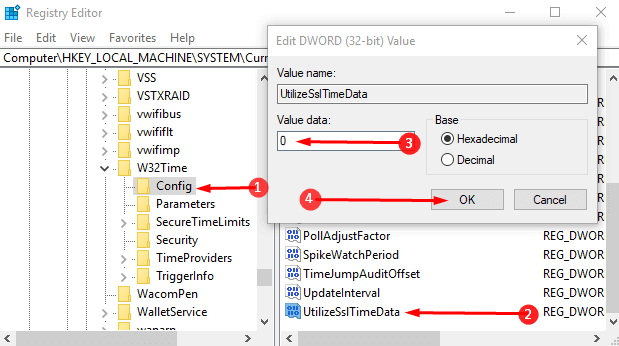
That’s it. You have successfully solved your problem. Hope these steps are helpful in solving the same issue on your machine running Windows 10.
The Cause behind the system time jumping backward in Windows 10
Secure time is the feature which is responsible for this issue. It obtains the data from the stale Secure Time Seeding Information and thus updates the system timing and all. The problem occurs because of an issue in the Secure Time Seeding feature that operates the service. It gathers data from a registry, matches it with the time and updates it accordingly. But any sort of glitch in its functionality might lead to the display of wrong date and time (of past).
This is an issue of concern as, if you have updated/corrected it manually; the same problem would prevail on restarting the system. This is because, on a restart, Secure Time functionality gets automatically turned on by default.
Conclusion
So these are the 2 ways to fix System Time Jumps Backward Abruptly on Windows 10. Manual updating of the time will work till the next start of your System. But for the permanent solution, you must have to follow these simple procedures. If you have more working methods, let us know.
