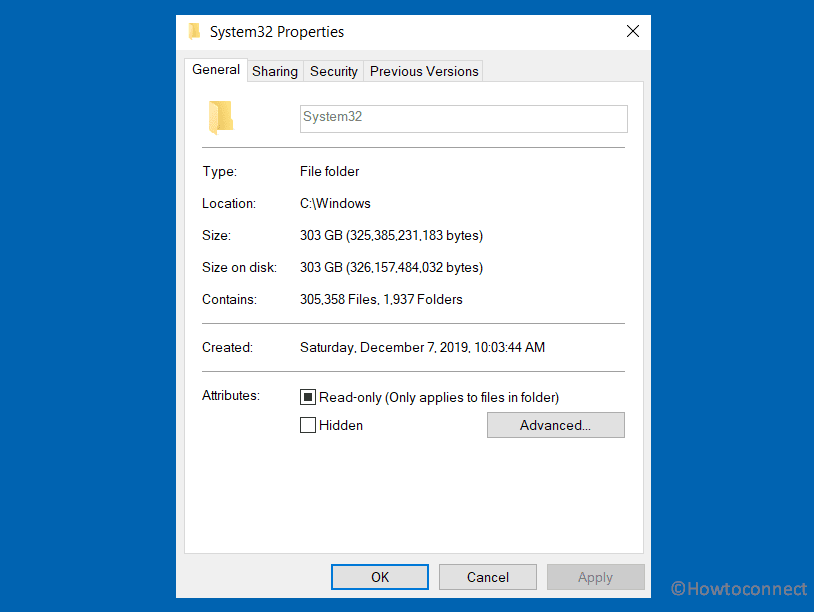Do you notice a gigantic number of useless exe files in your C:\Windows\System32 folder? These executables multiply like malware and increase the size of System32 making this folder’s size huge. The large size occurs commonly because of bugs in Windows leading the system to freeze and give poor performance. This post will provide working solutions to System32 Folder takes too much space.
There are many ways you can use to fix System32 Folder taking too much space such as deleting the executable files, system restoring, and running a reliable antimalware. If the issue happens because of glitch in system configurations it can be corrected by modifications in them. See: Windows 10 C Drive Full Without Reason. Let’s follow the solutions:
Table of Contents
System32 Folder takes too much space and is Huge in Windows 11
Here is how to fix System32 Folder takes too much space and is Huge in Windows 11 –
Method-1: Correct System Configuration
Several times, it is noticeable that if you find a large number OmApSvcBroker.exe files in the C:\Windows\System32 directory. If this also occurs on your computer then the issue is triggered due to a Windows bug and is affected by MSI NBFoundation Service. Thankfully, you can clean the files and fix the problem by following the steps:
- Press – Windows key.
- Type – Services.msc.
- Hit – Enter.
- Find MSI NBFoundation Service and right-click on it.
- Click on Stop.
- Then double-click on “MSI NBFoundation Service”.
- From the Properties window, for Startup type, click on the dropdown menu and select Disabled.
- Now go to the folder – C:\Program Files (x86)\MSI\MSI NBFoundation Service.
- Select the files named OmApSvcBroker.exe and delete them.
- If you are unable to delete this file enter safe mode by following this post: 7 ways to boot Windows 11 into Safe mode with easy steps.
- Then try to delete OmApSvcBroker.exe.
You can also delete OmApSvcBroker.exe using Administrator: Command Prompt staying in Safe mode:
- Click on Start.
- Type cmd.exe.
- Select Run as administrator and confirm the prompt by clicking on Yes.
- Type
schtasks.exe /delete /TN "\OmApSvcBroker" /fand press Enter.
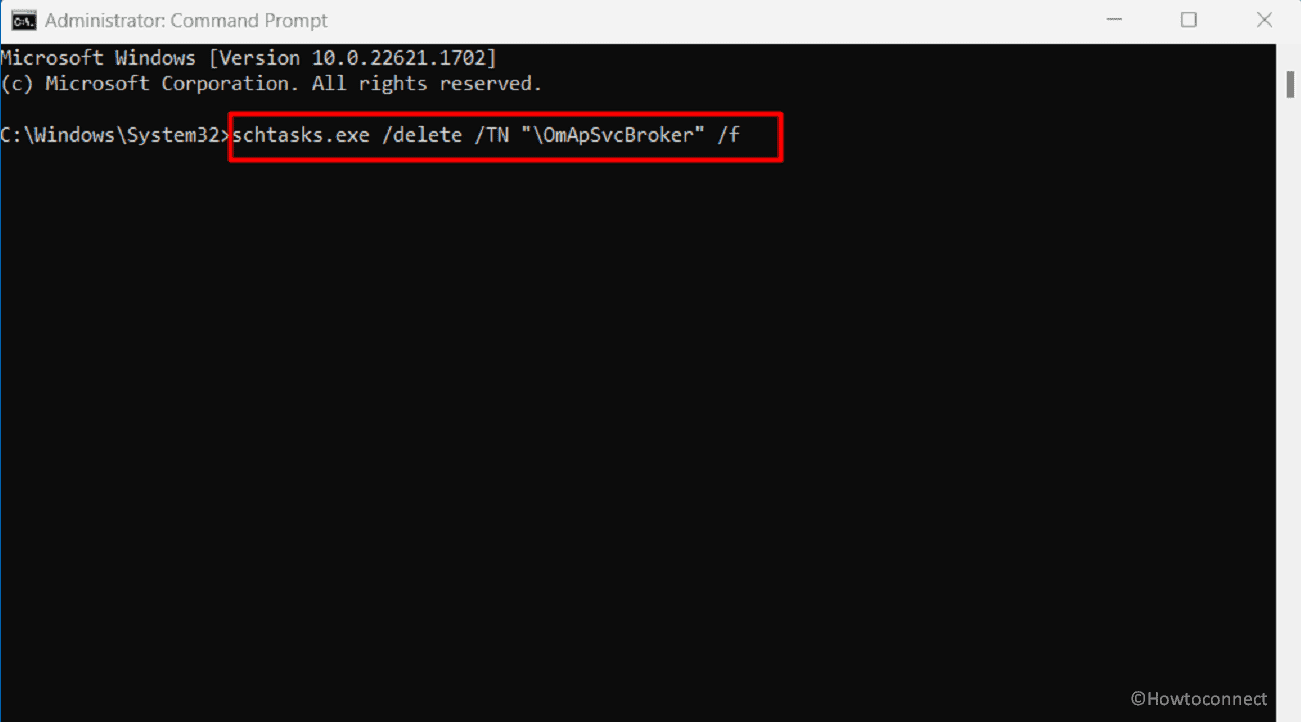
Method-2: Run Disk Cleanup
Over time, as you use your computer, various temporary files, system logs, and other unnecessary data stockpile on your hard drive. These files can consume valuable disk space, slow down your system, and affect its overall performance. Disk Cleanup is a built-in Windows utility that allows you to safely remove these unnecessary files, freeing up space and improving speed and responsiveness.
When System32 Folder takes too much space and becomes huge Disk Cleanup might help to get rid of it therefore run this using the below instructions:
- Click on Start.
- Type cleanmgr.exe.
- Press Enter.
- When a Drive selection pop-up prompts, select (C:) and click on OK.
- On the Disk Cleanup window, select “Clean up system files”.
- Once again choose (C:) drive and press Enter.
- Click on OK and finally select Delete files.
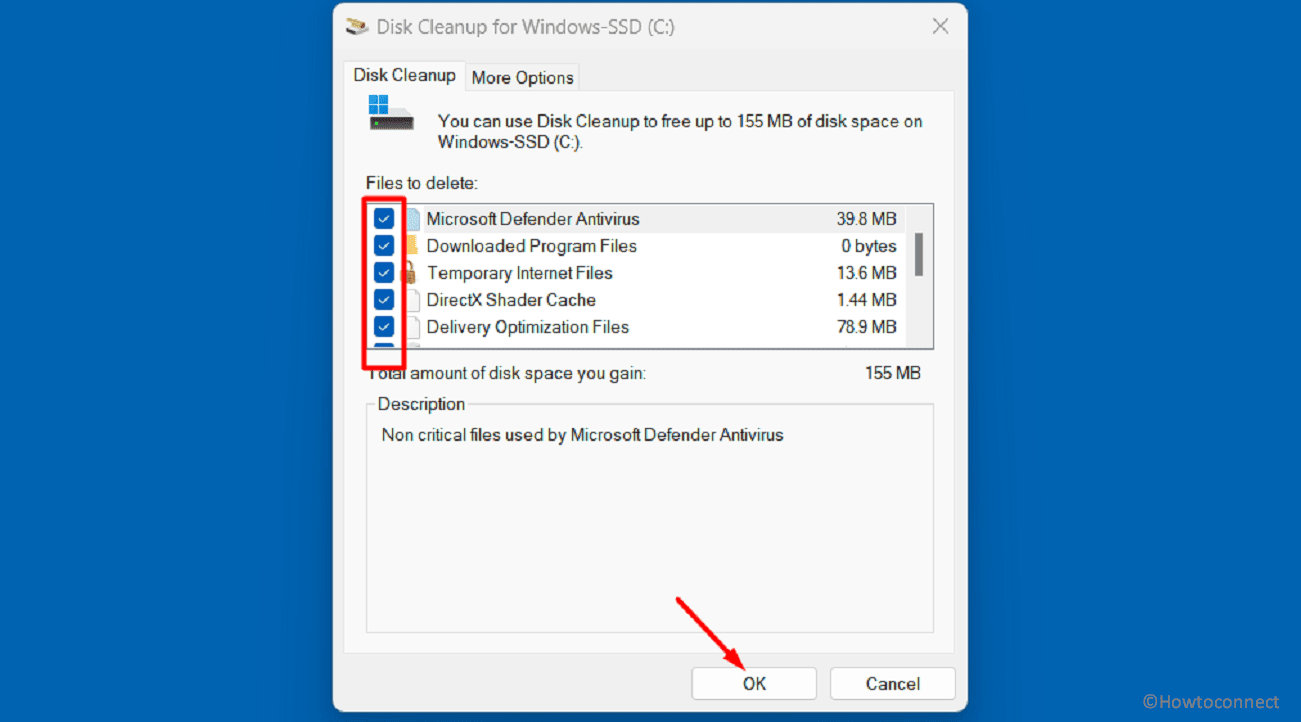
Windows 11/10 – How to Open and Use Disk Cleanup
Method-3: Delete System Restore Points
While System Restore can be a lifesaver in critical situations, it can also consume a considerable amount of disk space over time. If you find that your computer’s available disk space is diminishing or you simply want to free up some space, deleting old System Restore Points can be a viable solution.
However, it’s important to note that by removing these restore points, you will no longer be able to roll back your system to those specific points in time.
- Press Windows and R keys and type sysdm.cpl.
- On the System Properties window, click on the “System Protection” tab.
- Find “Configure restore settings, manage disk space, and delete restore points” and click on Configure button.
- On the next wizard, click on Delete from the bottom area.
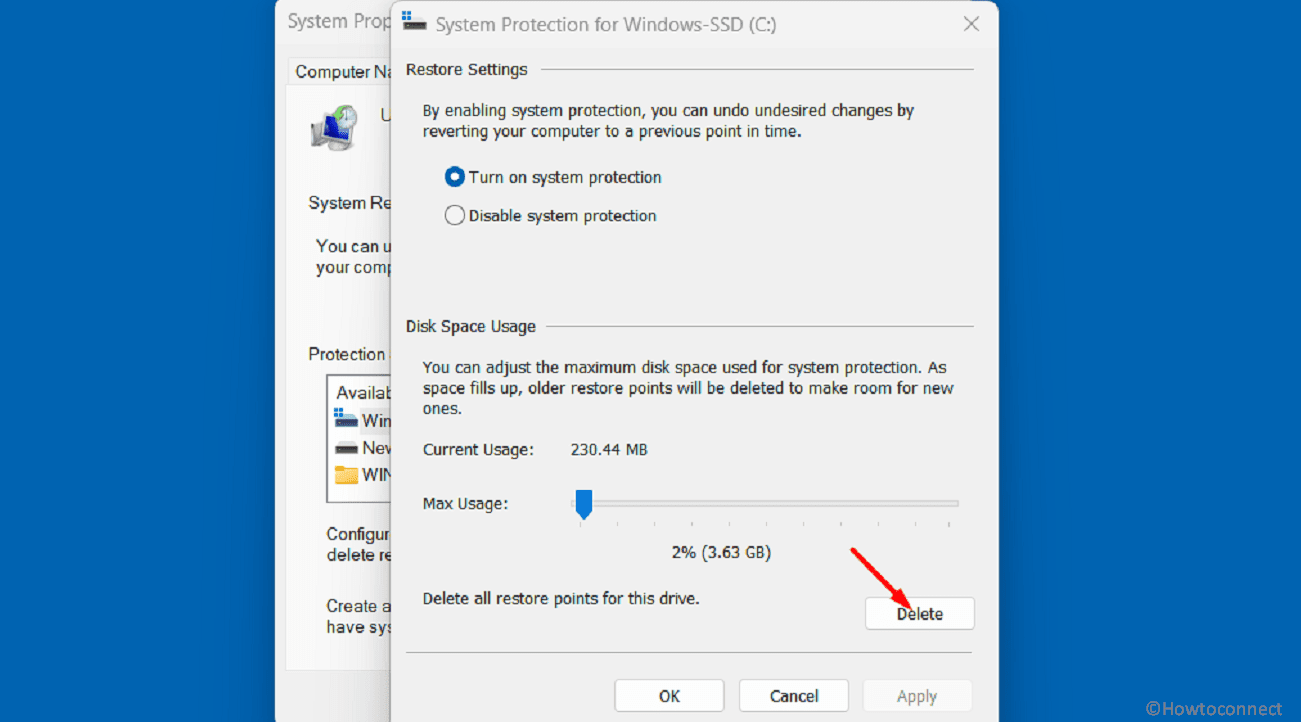
- From the Confirmation pop-up, click on Continue.
- You will see a message “The restore points are deleted successfully”.
How to Delete System Restore and Shadow copies in Windows 11 or 10
Method-4: Use System Restore
System Restore provides a reliable method to recover your computer from unexpected errors, software conflicts, or other issues that may arise during regular use. This feature may help you to fix System32 Folder takes too much space and is huge in Windows 11 or 10.
When you use System Restore, it primarily affects system files and settings, preserving your personal files and documents intact. It’s important to note that System Restore is not a substitute for regular data backups. While it can help resolve system-related problems, it does not protect your personal files. Let’s follow the steps to run System restore:
- Click on Search.
- Type rstrui.exe.
- Press the Enter key to launch the System Restore wizard.
- If you can see Use a different restore point then check this option. Click Next.
- On the next window, highlight a date and time by clicking on it. Note that the date & time should be previous to the starting of the problem.
- Click on Next.
- Review your selection and select Finish.
- You will come across a warning saying “Once started, System Restore can not be interrupted. Do you want to continue”. Click on Yes.
- This process will take a considerable amount of time so hold on your nerves and wait for it to complete.
If the issue still persists you can try running Windows Defender full scan or Offline scan to thoroughly check for malware. Furthermore, using trustworthy antimalware such as Malwarebytes is also a good idea. How to Run Offline Scan from Windows Defender Security Center in Windows 10
We hope these 4 ways will fix System32 Folder takes too much space and is Huge in Windows 11 or 10.
Methods:
Method-1: Correct System Configuration
Method-2: Run Disk Cleanup
Method-3: Delete System Restore Points
Method-4: Use System Restore
That’s all!!