The Wait Operation Timed Out Error takes place in Windows 10 when Photos application fails to open an image. Many users get rid of this issue after a restart of the File Explorer. The problem occurs especially after Photos is set as a default app for viewing pictures.
The error dialog message is like ‘The Wait Operation Timed Out’ including the location of the image file. In a few cases, restarting the PC automatically fixes this problem but it’s not a permanent solution and the error may reappear. We are providing few propitious workarounds here for this Windows 10 error so don’t get panic.
The Wait Operation Timed Out error means code break due to that unhandled exception occurring when the request is executed. In fact, the server becomes unable to provide the image you demand through Photos app.
The Wait Operation Timed Out’ Error in Photos App Windows 10 Solutions
Workaround 1 – Restart File Explorer
If the issue is not so serious then restarting File explorer works effectively to fix The Wait Operation Timed Out error. Hence, either follow the instructions in How to Restart File Explorer Using Task Manager in Windows 10 or the procedure ahead –
Step 1 – Launch Task Manager by depressing the shortcut combination Ctrl+Shift+Esc. Locate “Windows Explorer” under Processes column, right click on it and select Restart the option on the top of the context menu.
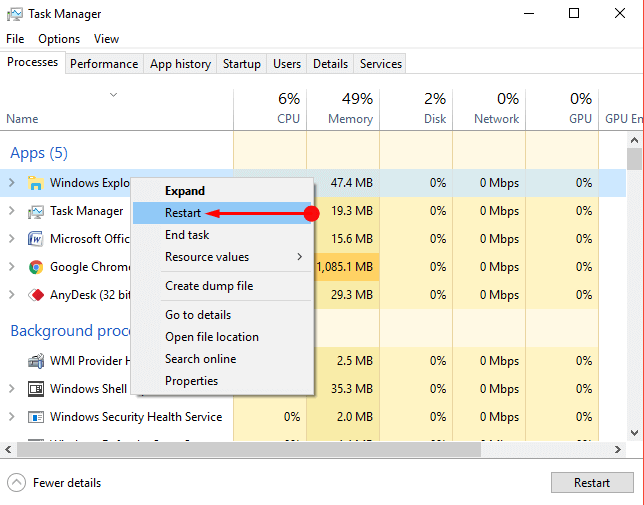
The screen may go black so don’t be scared but wait till everything becomes normal. Now open the image to check you don’t get the error.
Workaround 2 – Reboot the System
Sometimes this trick works like a charm so reboot your system and verify that the problem no longer exists.
Workaround 3 – Run Windows Store Apps Troubleshooter
Photos app is one of the important store apps hence Windows 10 offers troubleshooter to fix any type of flaws in it. So Use the tool in order to fix the Photos or Movies & TV issue.
Step 1 – Open the search bar on the taskbar, type troubleshoot and press Enter. You will instantly reach the Troubleshoot section of Settings application. Else, you can directly open troubleshoot by clicking
Step 2 – Scroll all the way down to the bottom then prefer to hit Windows Store Apps.
Step 3 – Click Run the Troubleshooter after the expansion of the Windows Store Apps takes place. It will automatically identify the problem that causes The Wait Operation Timed Out’ Error. So follow the guidelines carefully until the troubleshooting process is over.
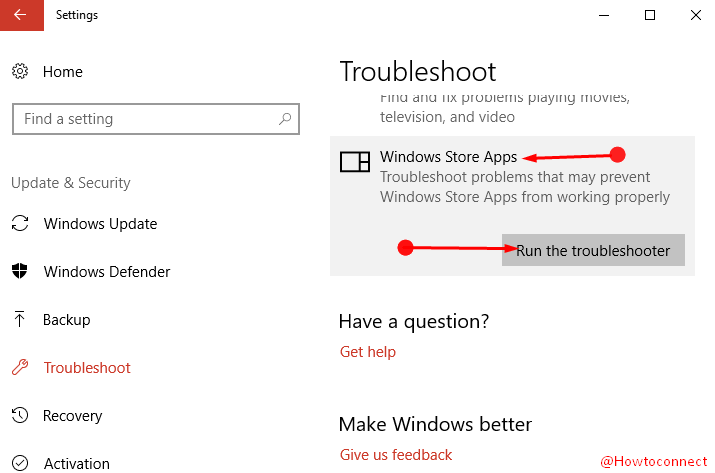
Workaround 4 – Reset Photos App
When you reset an app it will delete all the app data moreover settle down various problems. Follow the instructions for the same –
Step 1 – Press Win+I on the keyboard furthermore select Apps from the Settings program.
Step 2 – Tap on Photos in the right pane of the screen then click on Advanced options once it unfolds. This will take you to a new page where all the details of usage and storage are found.
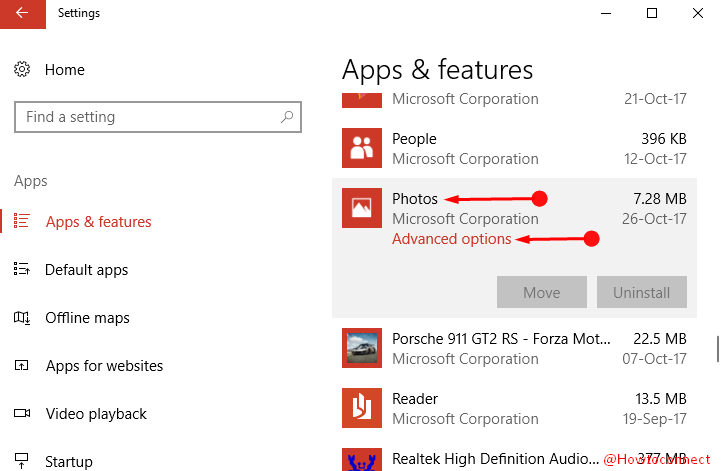
Step 3 – Press Reset under the Storage usage and app reset. Once more click Reset on the to give your confirmation through pop up.
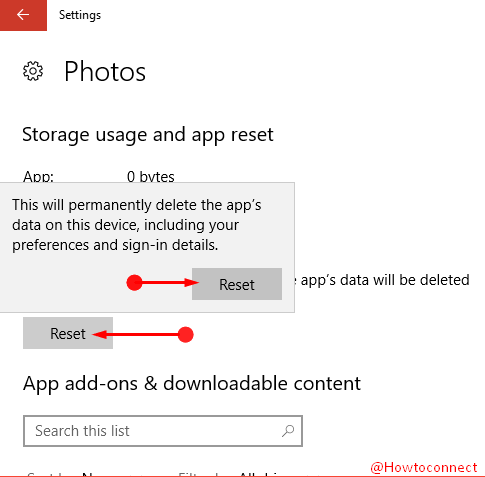
Workaround 5 – Install and Reinstall Photos App
Install and Reinstall Photos App is the permanent solution of this mess up.
Step 1 – Hit the Start icon from the taskbar then type PowerShell. Accomplish a right click on Windows PowerShell from the Best match section and choose Run as administrator.
Step 2 – Pick Yes on the UAC confirmation dialog allowing to open the shell.
Step 3 – Copy Get-AppxPackage –AllUsers from here, paste into the PowerShell and gently strike the Enter key. You will get a full list of the built-in apps available on your system. Locate Microsoft.Windows.Photos_2017.39091.15340.0_x64__8wekyb3d8bbwe in the list.
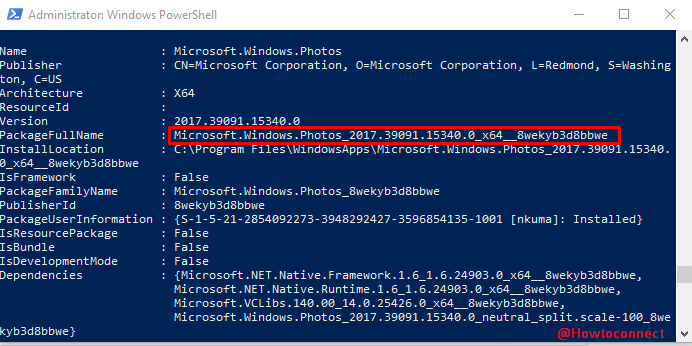
Step 4 – Now type remove-AppxPackage PackageFullName (Make sure to type the PackageFullName from your system as shown in the above line). The Photos app will be quickly deleted from your computer.
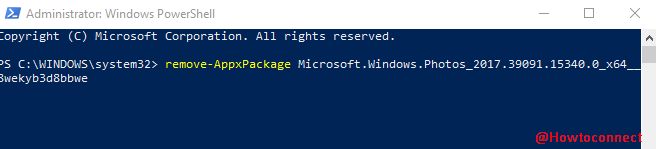
Step 5 – Open Store through clicking its icon pinned on the Taskbar and type Photos in the search box. Select Microsoft Photos from the drop down result. Click on Get moreover let the App install on your Windows 10 PC.
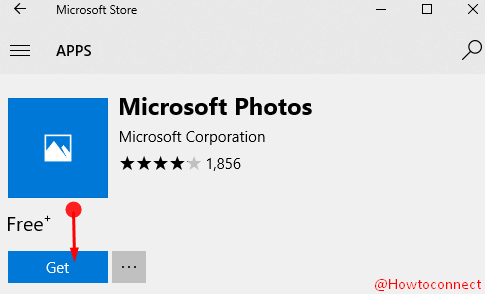
Hopefully, you will not find The Wait Operation Timed Out Error further.
Workaround 6 – Restart BITS Service
BITS service works to transfer files between a client and server along with giving important information during the execution. The Wait Operation Timed Out error in photos app might occur due to bad functioning of this service. So Restarting it is a good idea to fix the issue.
Step 1 – Open Service using the instructions here – How to Start, Stop, Configure Windows Services in Windows 10. Do a right click on Background Intelligent Transfer Service and single out Restart.
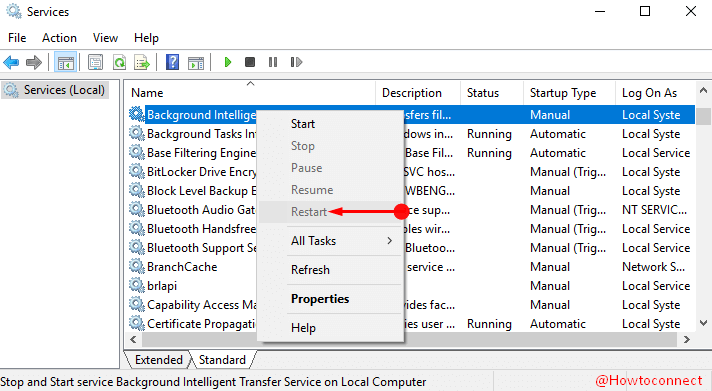
Workaround 7 – Run the Troubleshooter in Clean Boot
Still, you encounter The Wait Operation Timed Out Error in Photos App Windows 10 then clean boot is another option to fix. This situation indicates that possibly an application or 3rd party software is creating conflict. When you clean boot your PC these software and unnecessary drivers and programs don’t load. So follow the guidelines in this article – How to Clean Start Windows 10 PC.
Conclusion
We hope the solutions will help you to fix The Wait Operation Timed Out’ Error in Photos App Windows 10. If you encounter the same issue with Movies & TV app these the workarounds will be working. Despite you encounter any trouble, write in the comment below.
