Methods and steps to Fix This site can’t be reached Without Any Error Code on Chrome. – Are you experiencing an error while loading a site on Chrome browser? The error we are discussing today displays only a dialog and does not show any specific code. Recently, I came across an error note – This site can’t be reached while trying to load a page on Chrome. The error note signifies that the site took too long to respond.
Being a Windows user, you would definitely attempt to diagnose the network error using the native troubleshooter. However, the troubleshooting process will only scan the basic things like the connection between the server and your machine but will not focus on any aspects of DNS that can actually resolve the issue. So, we will focus on methods that can resolve the problem.
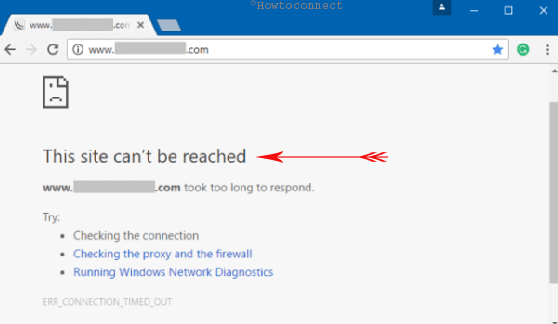
Table of Contents
How to Fix This site can’t be reached on Chrome
Method 1 – Flush the DNS Cache
Step 1 – To begin with, make a click on Windows icon on the taskbar and type CMD. The Best match on the Cortana will show Command Prompt, select it.
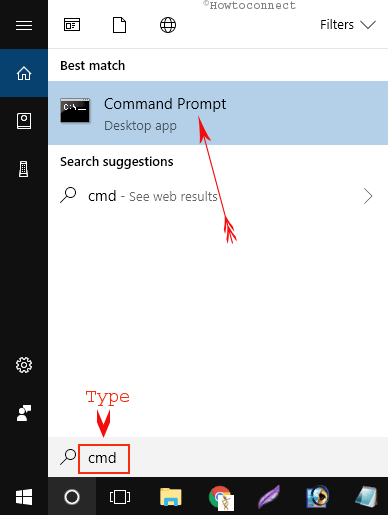
Step 2 – Now, copy the following command and paste it on the Command Prompt. After entering the command, press Enter.
ipconfig /flushdns
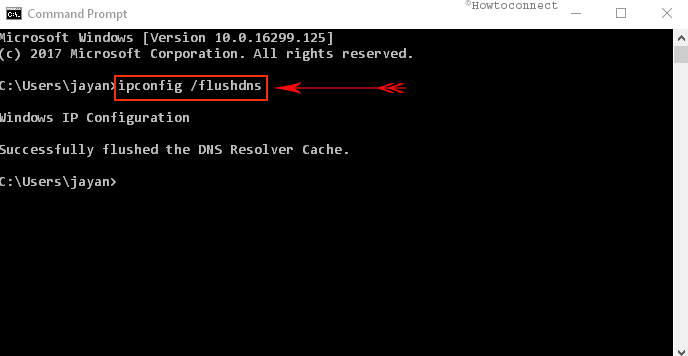
Step 3 – Finally, this command will clear out Windows DNS cache and will also resolve all the DNS issues if any.
For detail, you can see the guide How to Flush DNS Cache in Windows 10 Using CMD
Method 2 – Disable Experimental Quick Protocol
This method will not only diagnose This site can’t be reached issue but will also eradicate it completely.
Step 1 – First of all, launch Chrome browser on your screen.
Step 2 – On its address field, type chrome://flags and to move ahead, press Enter. A list of various Experiments will show up.
Step 3 – Now, locate Experimental QUIC Protocol and click its drop-down menu. From the list of three options, click Disabled.
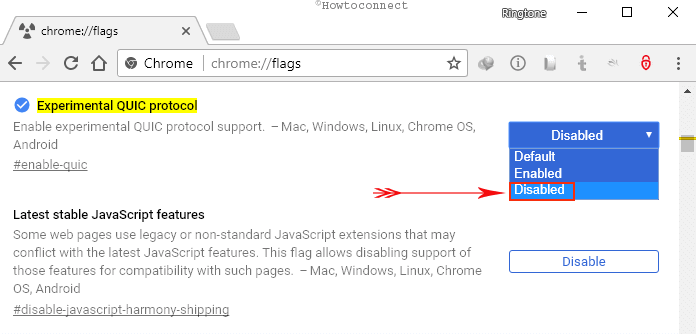
Step 4 – Lastly, click Relaunch Now button to make the changes effective.
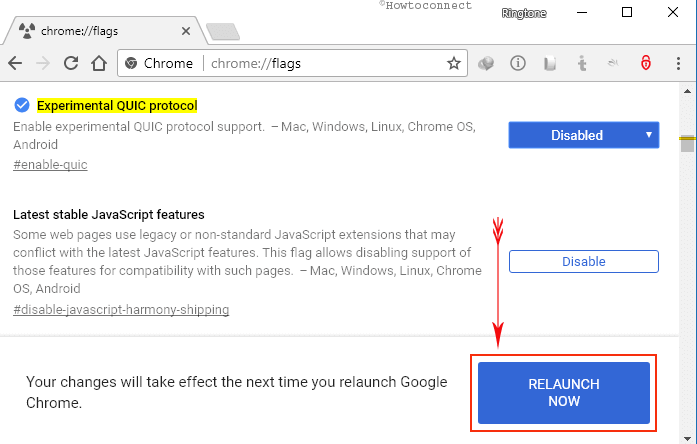
Method 3 – DNS Prefetching
Step 1 – Launch Chrome browser. Now, type chrome://settings/ on its address field and press Enter to see Chrome Settings.
Step 2 – At the end of the Settings page, an option Show advanced settings is there, select it. This will show more Chrome Settings options.
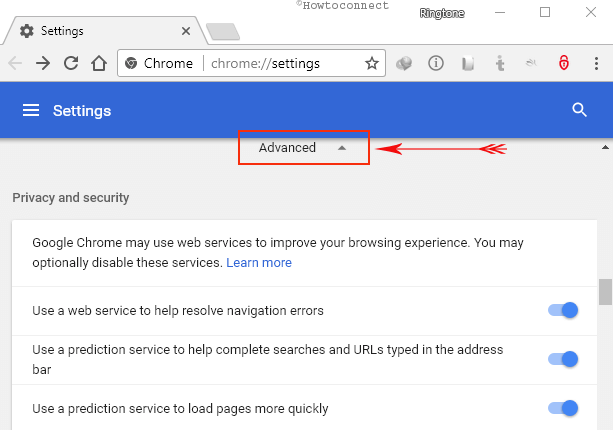
Step 3 – Now, locate the setting “Use a prediction service to load pages more quickly” and select its checkbox. Selecting this setting will improve the loading time by some milliseconds.
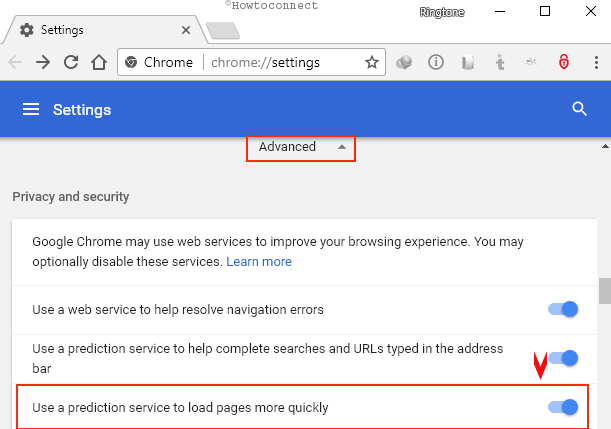
Method 4 – Specific site can’t be reached
In a few cases, some specific websites fail to load so you need to perform a basic level of troubleshooting to determine the issue.
Step 1 – Launch Command Prompt by using either of the methods. However, you can right-click on Start icon and from the list of options select Command Prompt.
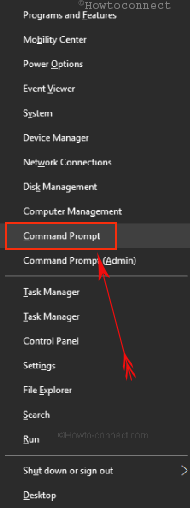
Step 2 – Now, in the Command Prompt type tracert www.sitename.com and press Enter.
Important – Replace www.sitename.com with the actual site address that fails to load.
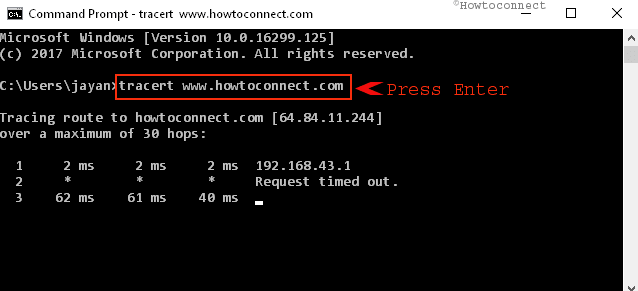
Step 3 – If traceroute and ping are successful, and the site is unreachable, then you should inform your internet service provider (ISP).
Conclusion
The Internet provides a wide range of facilities to its users but also it is important to note that it is not problem free at all. Along with various benefits, it also fetches different types of errors and one such significant error is This site can’t be reached. If you have more methods that can fix this issue, please take help of the comments form and write them to us.