OneNote lets you translate selected text and page to different languages in Windows 11 and 10. Microsoft adds real time translator for all the built-in apps and products This OneNote feature supports all the languages works for selection and page. Moreover, you can insert the translated section to the note-taking app page.
OneNote allows you to organize your notebooks and arrange into different divisions as sections and pages. Simple navigations in the app help you to reach your notes quickly right where you pretermit them. You can collect your thoughts, highlight them annotate with Windows ink across all the devices.
Ways to Translate texts in OneNote Windows 11 and 10
Here is how to translate texts in OneNote Windows 11 or 10 –
Step-1: Press Win+S, type OneNote and then press the Enter. This will launch the OneNote app on your computer screen.
Step-2: Open your note, and select and highlight the text and which you have to translate.
Step-3: Now, click on the View from top menu bar.
Step-4: Now select Translate on the right side of the toolbar. Now click on Selection from dropdown.
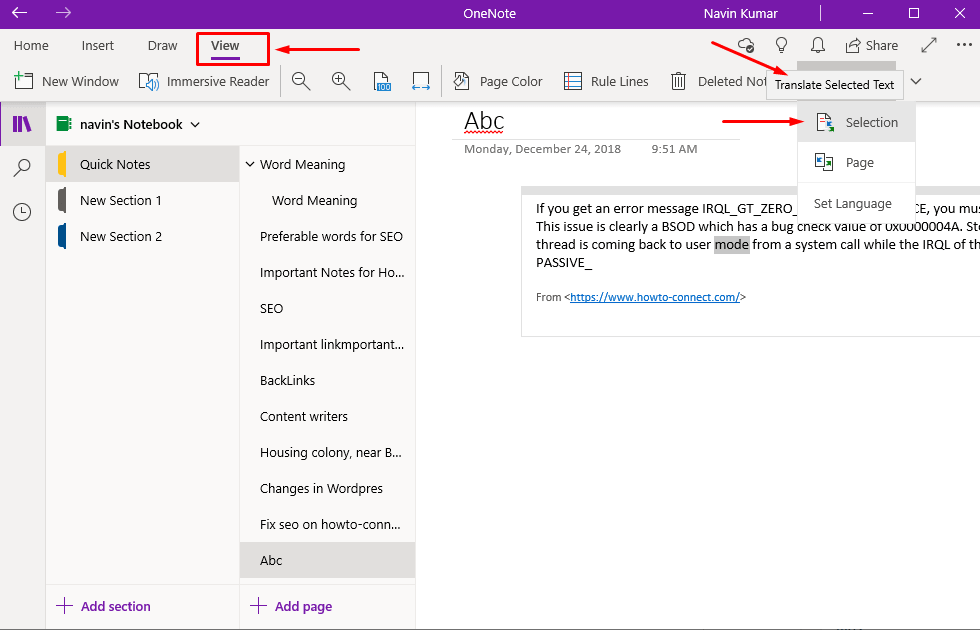
Step 5: Translation flyout will open on the right side. This will show the selected text in the box.
Step-7: Click on the list of languages below the box and select the one in which you want to Translate Texts in OneNote Windows 10.
Step-8: Select input and output languages and click on Translate.
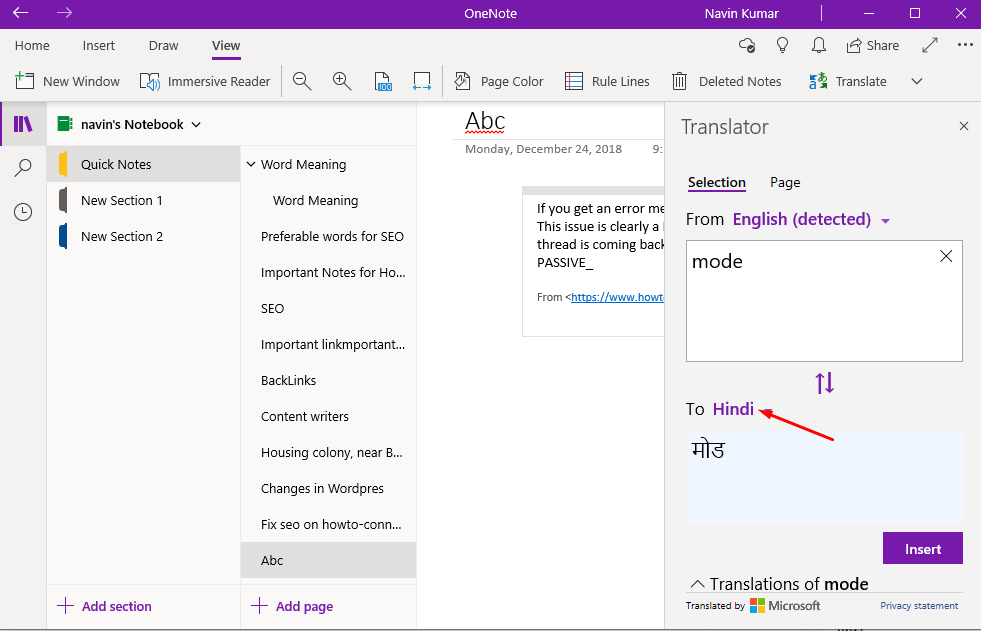
Step-9: Click on Insert to put the translated text into the app.
1] How to Show or Hide Spelling Errors in OneNote Windows 10
2] How to Insert Attachment and PDF in OneNote Windows 10
3] How to Turn on OneNote Dark Mode in Windows 10
4] How to take Webpage Screenshots from OneNote Interface
5] How to use OneNote Templates and Add More Templates
That’s all!!
