Troubleshoot OneDrive on Windows 10. – Several times Synchronization gets Stuck and the Cloud icon disappears from the System tray on Windows 10. In addition, a lot more massive problems occur in OneDrive as users complain as it keeps crashing, Stop working, etc.
So here we are presenting a compilation of fixes for various kinds of above-said issues found regarding OneDrive.
Troubleshoot OneDrive on Windows 10
Sign out and Sign in
Step 1 – First of all, Log in to online OneDrive Account in either of your favorable browsers. If you have been already logging in, then log out and once more do fresh login. This process fixes many crucial issues regarding OneDrive, hence, take it seriously.
Run a fresh Setup
Step 1 – Open Start menu and locate OneDrive. Once you notice, click on it to open OneDrive Folder on Machine. Verify if the cloud icon is peeping or System tray or taskbar.
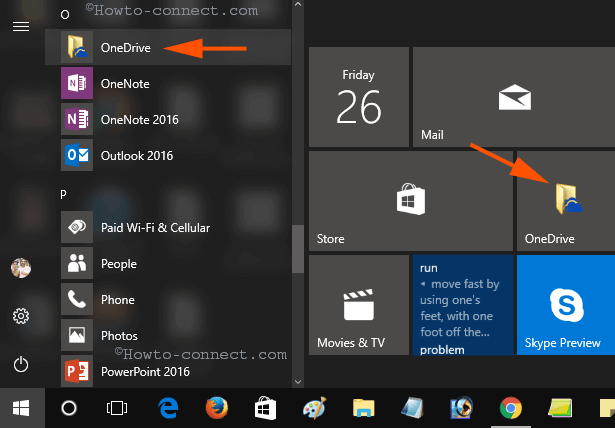
Step 2 – If either the OneDrive doesn’t exist on Start or it refuses to work, then download the setup file (OneDriveSetup.exe) from this link.
Step 3 – Once download ends up, run the Setup file and after then check whether the cloud icon appears.
Double check which Folders are Synced to Windows 10
After everything is set up, crosscheck Folders if they are Synchronizing to the Windows 10 PC.
Step 1 – Perform a right-click on the cloud icon of OneDrive in either System tray or taskbar wherever it exists. Choose the Settings option on the right click context menu of the OneDrive.
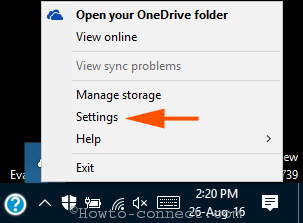
Step 2 – OneDrive Properties Wizard appears, click on Choose folders.
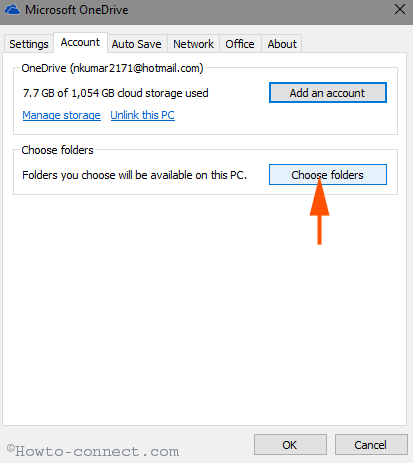
Step 3 – A tile entitled Sync your OneDrive Files to this PC emerges, check appropriate boxes to activate synchronization.
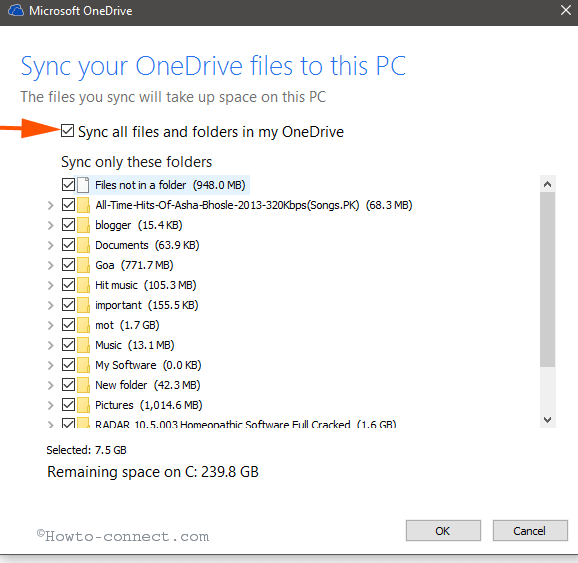
Log in Windows 10 With Microsoft Account
Step 1 – Nevertheless, OneDrive doesn’t become functional then corroborate that you have signed in Windows 10 accompanied by Microsoft Account. For this,
Travel on the path – Settings => Accounts => Sign in options => Sign in with Microsoft account instead.
Step 2 – Finally, Sign in with the assistance of Microsoft account in this section and examine whether the issue comes to an end.
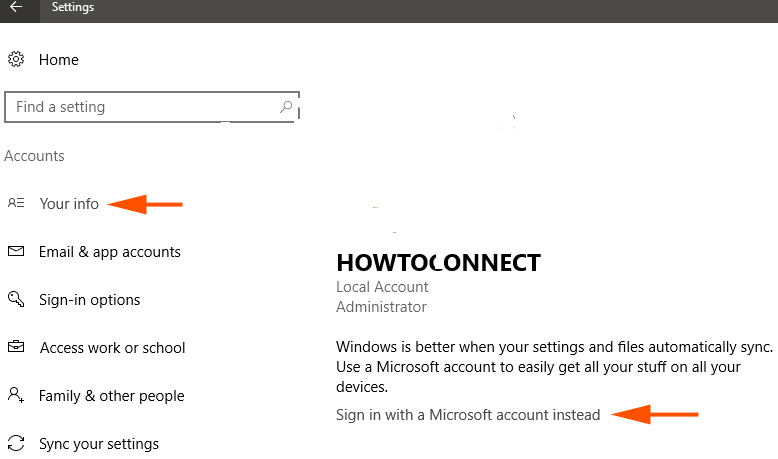
Check if Data is bigger than the remaining space of OneDrive
Step 1 – Examine the space of the drives of your computer and ensure that it is enough to accommodate data in OneDrive folder.
Reset OneDrive on Windows 10
Step 1 – If everything becomes unsuccessful then reset OneDrive. Hit the combination of Win & R keys, Copy the path
%localappdata%\Microsoft\OneDrive\onedrive.exe /reset,
paste into run dialog box and click OK.
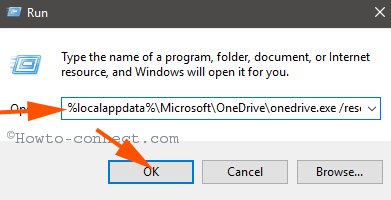
After your reset OneDrive, the cloud shaped icon on the System tray will vanish for a while.
Step 2 – If the cloud icon doesn’t return back, again access the run dialog box, copy
%localappdata%\Microsoft\OneDrive\onedrive.exe
paste into the appropriate place and hit OK.
Turn Off Office to Sync files
If Office files create hindrances, there is no ground to the Synchronization of files with OneDrive. Hence, turn off Office to Sync files.
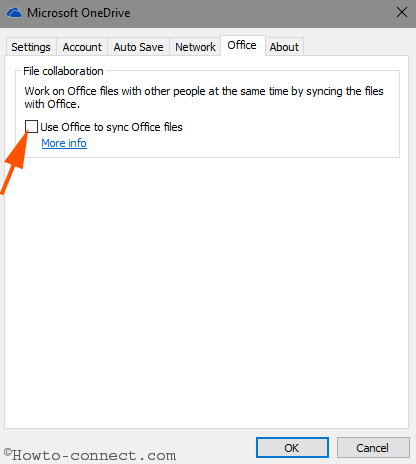
The fixes of potential messes will hopefully Troubleshoot OneDrive on Windows 10 if Sync Gets Stuck.
