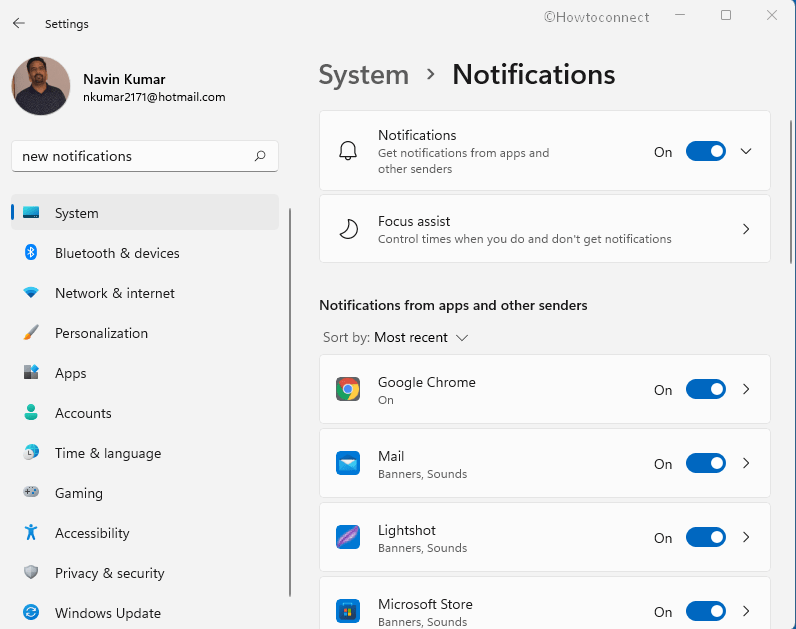When you are on a serious task on your computer notifications often cause distraction but Windows 11 has made a highly customizable arrangement to deal with this situation. Settings in this version following the previous one provide options to disable the alert messages, their sound, and set priority. You will find focus assist to customize the notification things in a more precise way. Here, we are with the methods for How to turn off Notifications on Windows 11.
Commonly, maximum number of notifications arriving on Windows 11 screen is from Chrome. So this post will show you to disable the disturbance coming from different websites. Furthermore, you will see how to silent the notification buzzer, and set the priority for each.
Table of Contents
Turn off notifications on Windows 11
Here is How to turn off Notifications on Windows 11 –
Way-1: Stop Windows 11 notification pop ups
You often get perturbed by notification buzzer when working with full concentration on your computer. Windows 11 Settings allow you to focus on your task handling alerts and their sound. You can completely disable these notifications using the following steps –
- Press Windows + I.
- Click – System.
- Select Notifications from the right pane.
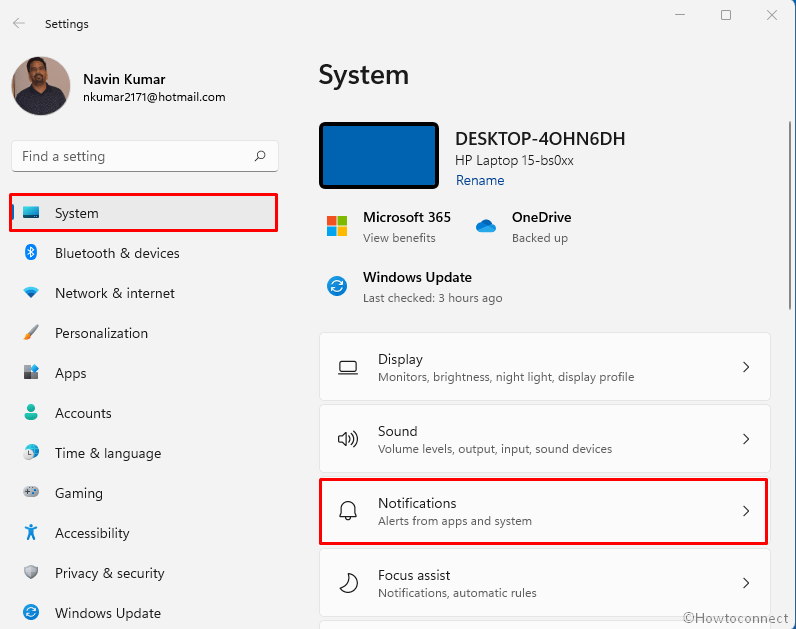
- Turn and off the toggle switch under “Notifications”.
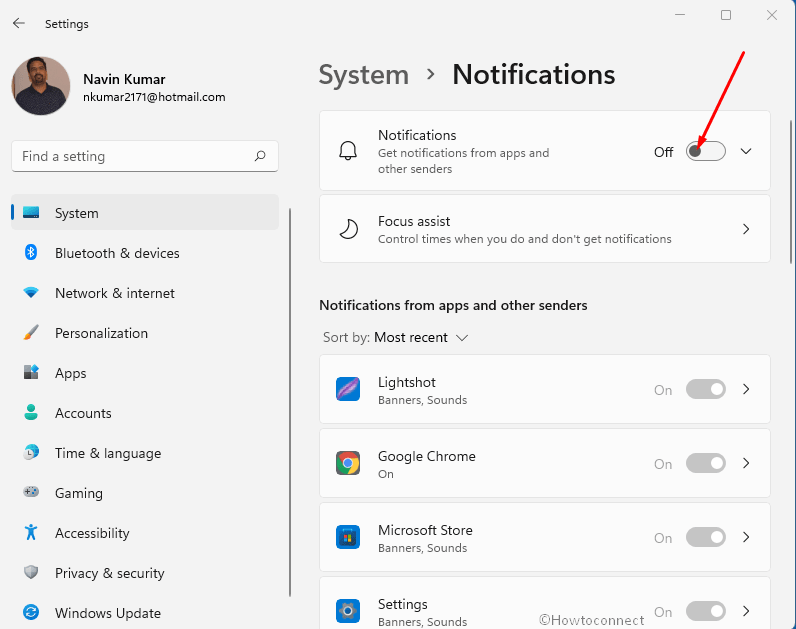
Way-2: Turn off notifications Chrome or another specific app
On Windows 11 PC, you receive notifications from all the apps such as Xbox, browsers, Outlook, system itself. But in most cases, the abundance of notification pop ups are from Chrome because this is the most used app for general users. You might have bad experiences of pop ups suddenly hanging from the top of the browser after opening a website. If you receive a crowd of notifications from a specific sender then it might be spam and you should stop this on your first priority. So, how to stop notifications on Windows 11 from websites –
From Settings
- Click – Start.
- Select – Settings.
- Next, click on ‘System’.
- Choose “Notifications”.
- Scroll down to see the list of apps and programs under the section “Get notifications these senders”.
- Reach Google Chrome and click on its toggle switch to turn it off.
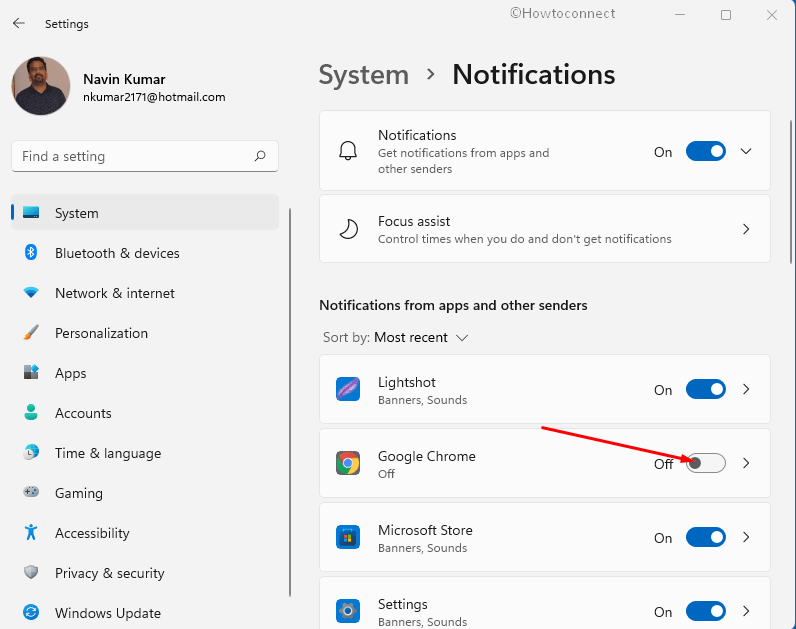
- To stop notifications from an application, simply toggle off the button corresponding to the specific app.
From Action center
- Click on the Notifications from the taskbar.
- Go to a notification banner sent from Chrome and click on the settings cog.
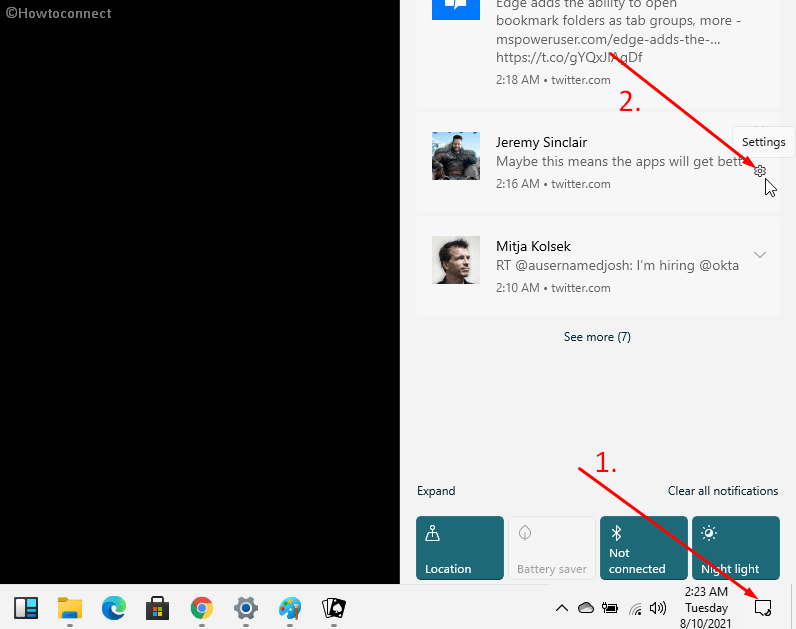
- Select – Turn off all notifications for Google Chrome.
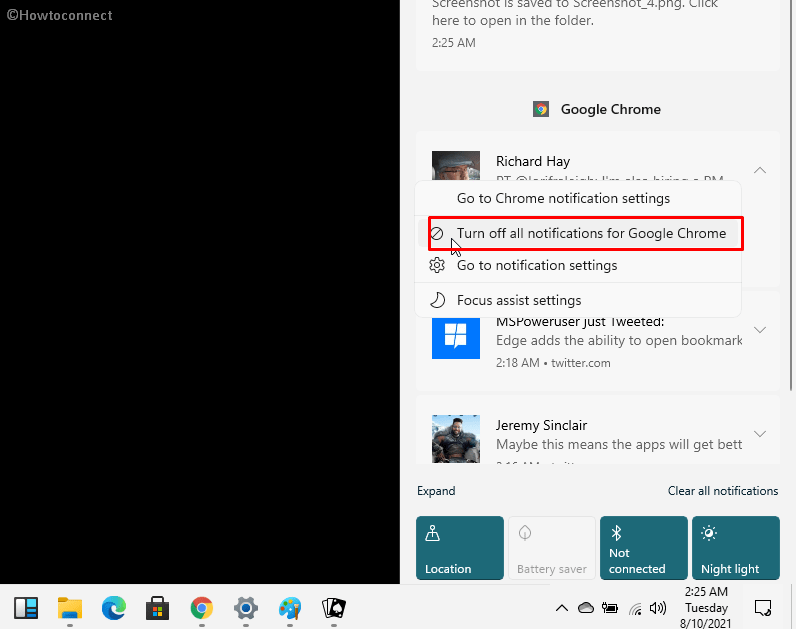
- Or, click on – Go notification settings.
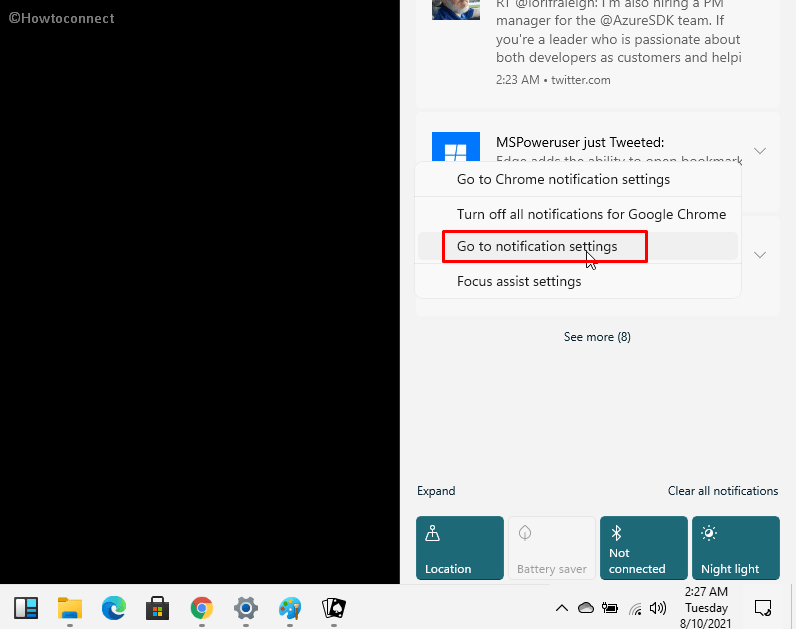
- A separate Settings page will appear, turn off or on the notifications from her using the toggle.
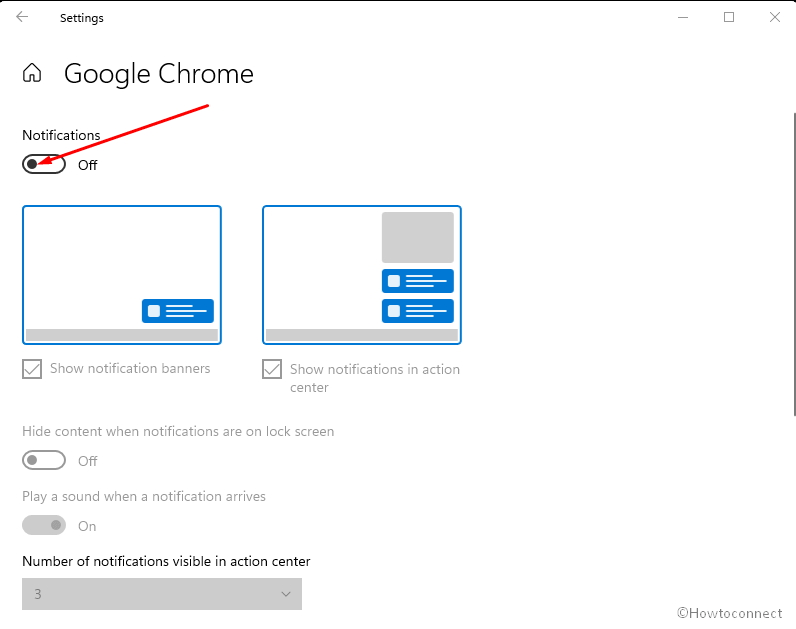
- Alternatively, click on Go to Chrome notification settings.
- This will take you to chrome://settings/content/notifications page.
- Check the option Don’t allow sites to send notifications.
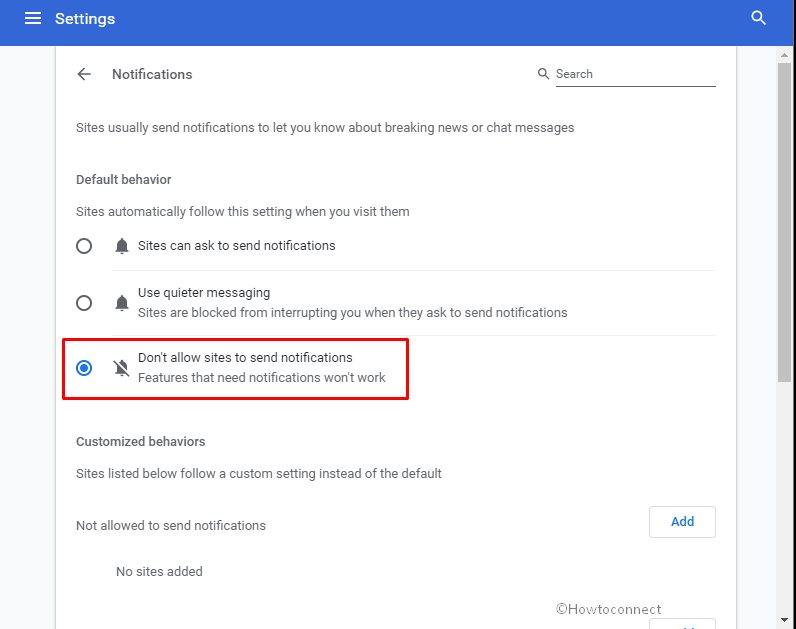
- For disabling the alert messages for another specific app, select – Turn off all notifications for <name of app>.
- Turn off on the Settings page.
Way-3: Turn off notifications for applications for a certain period of time
You might be a strict follower of your daily routine and deal with the task on Windows 11 computer that cannot be disturbed at any cost during a certain period of time. This version also gives you a tool Focus assist to control the notifications on specific hours.
- Press Windows key + S.
- Type Focus assist.
- Press – Enter.
- On the Focus assists Settings page, click on Priority only to enable it.
- go to Automatic rules section.
- Next, click on – During these times as in the following screenshot –
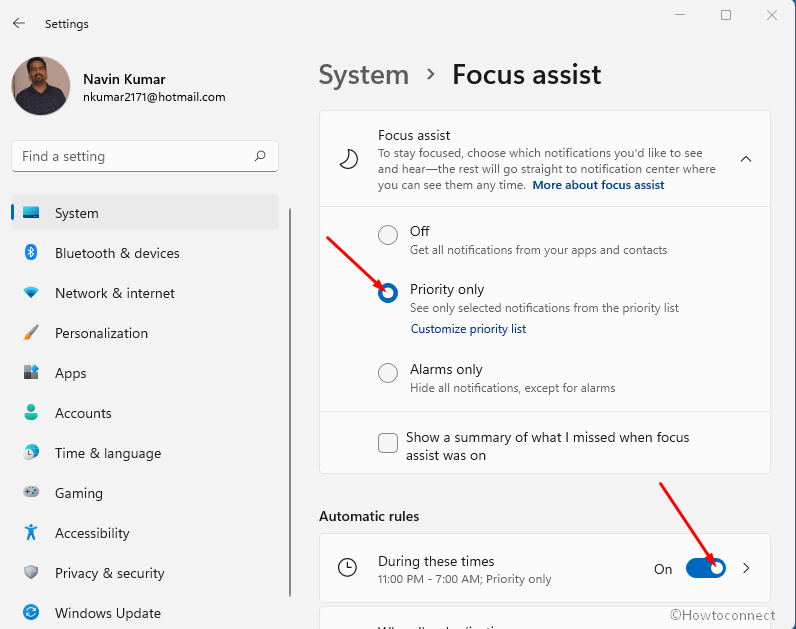
- Click on the arrow and allow an additional setting page to appear; Turn on the Setting.
- Choose the Start time and End time using the drop-down boxes there.
- Click the dropdown under Repeat.
- Select from Daily, Weekday, and Weekend.
- Keep the Priority only option in Focus level.
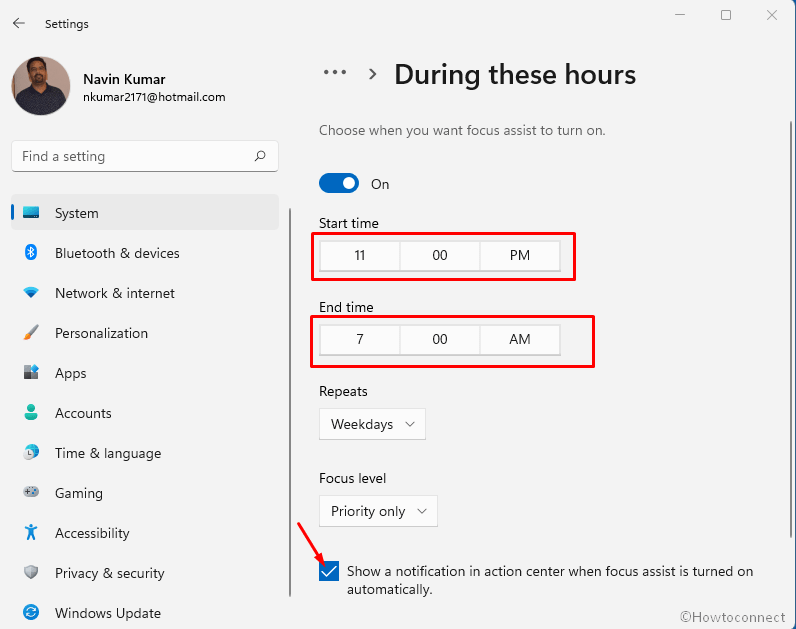
Way-4: Turn off Notifications when playing game
- Reach Focus assist Settings using the method above.
- Turn on Priority only.
- Click the toggle switch for I’m playing a game to turn off state.
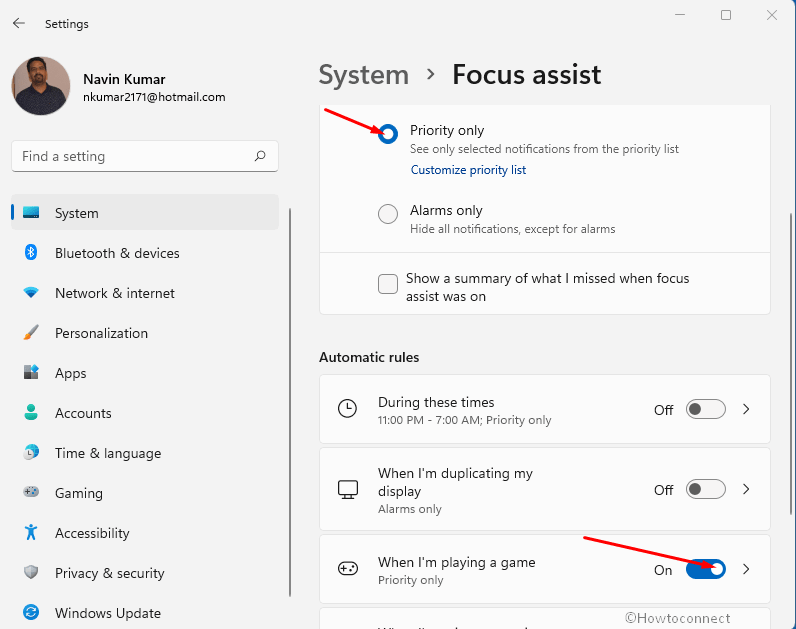
- If you want to disable only when the game is full screen then click that option.
- Turn this on and set a priority according to your need.
Way-5: Turn off Lock-screen Notifications only
If you prefer to disable the lock screen notifications, here is how you can do it:
- Open Windows 11 Settings as discussed (Win+I).
- Navigate to System -> Notifications.
- Simply uncheck the box corresponding to “Show notifications on the lock screen”.
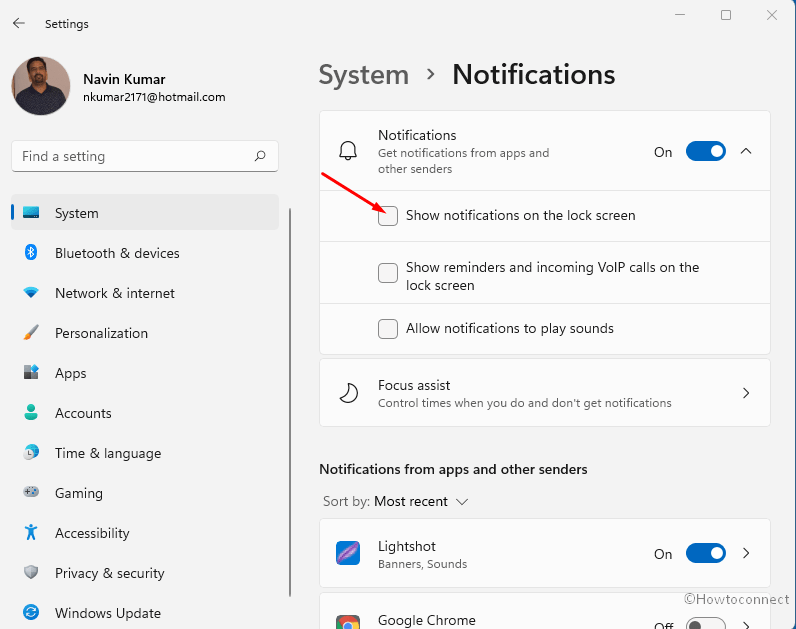
Way-6: Disable banners
If you’d like to receive some alerts, but just don’t want those frequent banners to popup on the screen, the following could be a good method for you. However, note that you’ll have to do this individually for each app:
- Press Windows + I to launch Settings.
- Navigate to “System => Notifications”.
- Under Get notifications these senders, click on the app of which you’d like to disable the banners.
- Uncheck the box corresponding to “Show notification banners”.
Way-7: Set Priority
Setting notification priority will largely help you stay updated with the important events in the crowd of alerts. This will determine the location of banners on the action center from the top. Notifications having the highest priority will show you at the top and below that other such as High and Normal. Follow the steps –
From Settings
- As mentioned, launch Windows 11 Settings app (Win+I).
- Select – ‘System’.
- Click on – “Notifications”.
- Go to the list under – “Get notifications these senders”.
- Click on a particular app.
- Set priority by checking one of the options Top, High, or Normal.
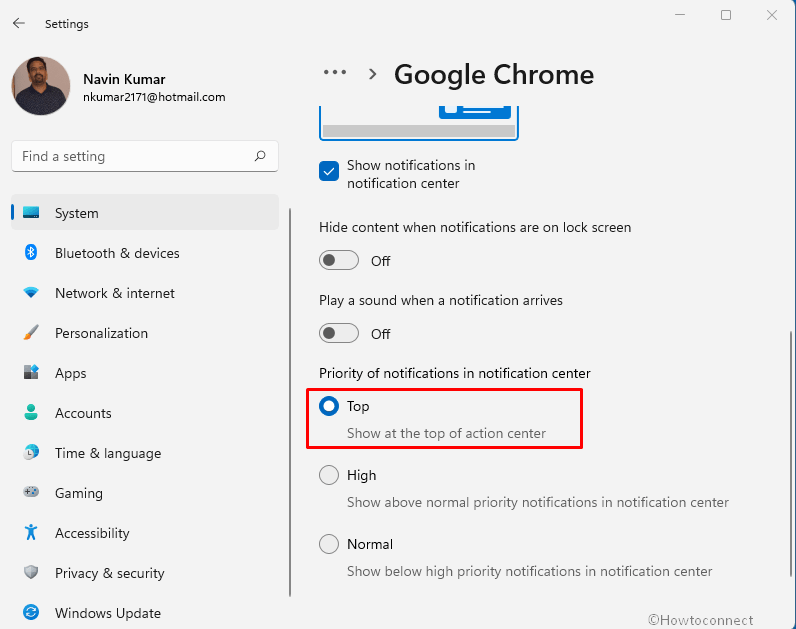
From the Notification panel
- First of all, click the Notification icon from the taskbar.
- Decide a notification sender for which you want to set priority.
- Now click on the Settings symbol on the notification received from that app.
- A separate Settings page will prompt up.
- Under Priority of notifications in Action center section select “Top, High, or Normal”.
Way-8: Stop the suggested notifications
Sometimes, it can be plainly irritating to have back-to-back alerts from Windows suggesting different things to do or pending updates, etc. There is a way using which you can disable the suggested notifications –
- Press Windows + I to launch Settings.
- Navigate to System > Notifications.
- Scroll all the way down to the section with a checkbox corresponding to “Offer suggestions on how I can set up my device” and “Get tips and suggestions when I use Windows”.
- This would ensure that you do not receive Suggested notifies anymore.
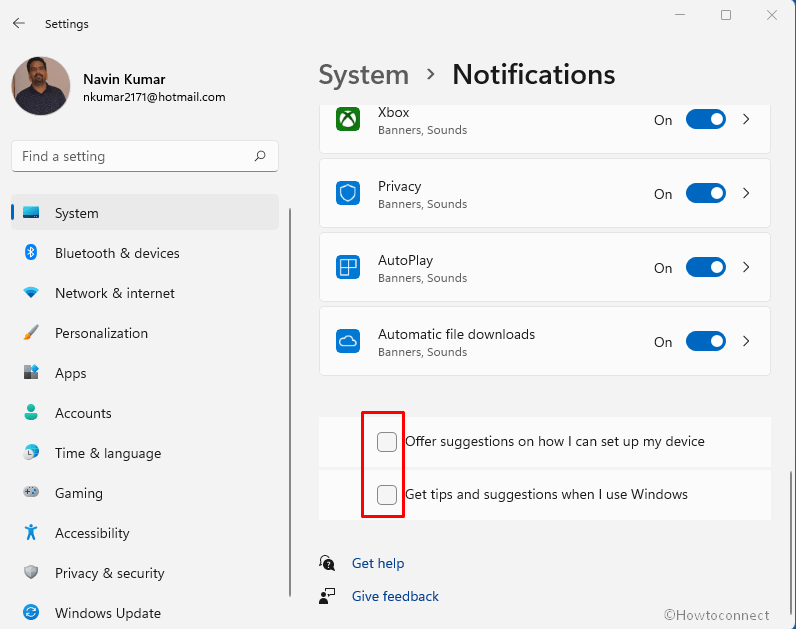
Way-9: Turn off notification sounds Windows 11
This is a great option when we want to get all the notifications but would really appreciate not having that constant alert sound. Windows 11 allows you to mute notifications through functionality called Focus Assist. Follow the instructions to use it to avoid any type of distraction due to notifications in Windows 11 –
Via Notification & actions settings
- Reach Settings => System => Notifications.
- Clear off the checkbox for – Allow notifications to play sounds.
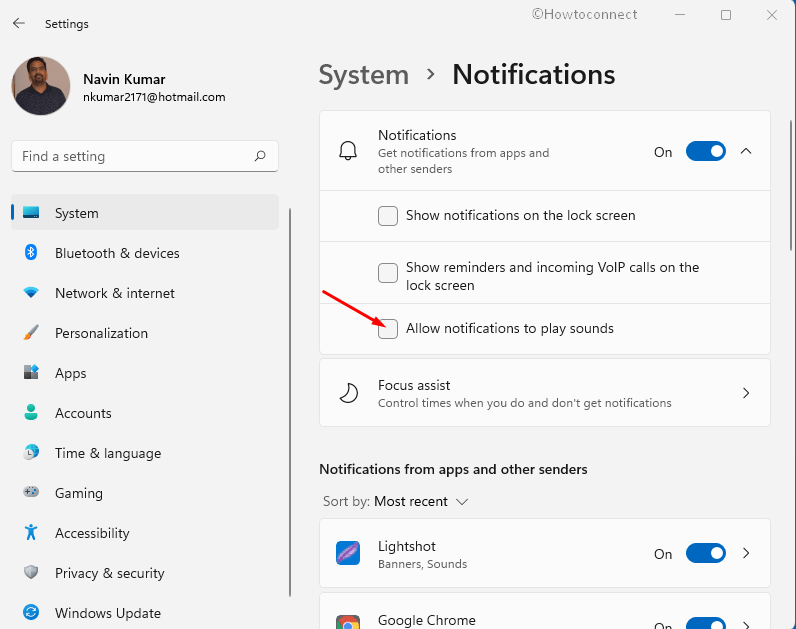
Using Focus assist
- Launch Settings from Start or by pressing Win + I.
- Navigate to Focus Assist.
- Here, you can choose “Priority only” to get just the relevant notifications. If you wish to completely mute all alerts, you can select “Alarms only”.
Way-10: Turn off notification sound for a specific sender or app
If you need to avoid notification buzzers emitting from a specific app, Windows 11 provides a setting for this. The change will aware you of any update information from the sender silently means you will not hear any sound. Suppose you want to save yourself from the distraction due to notification sound from Google Chrome then you can silent this using the below steps –
From Settings
- Go to Settings > System > Notifications.
- Scroll down to reach Google Chrome in the list under – Get notifications from these senders.
- Click on the icon to access an additional Settings page.
- Turn off the toggle for – Play a sound when a notification arrives.
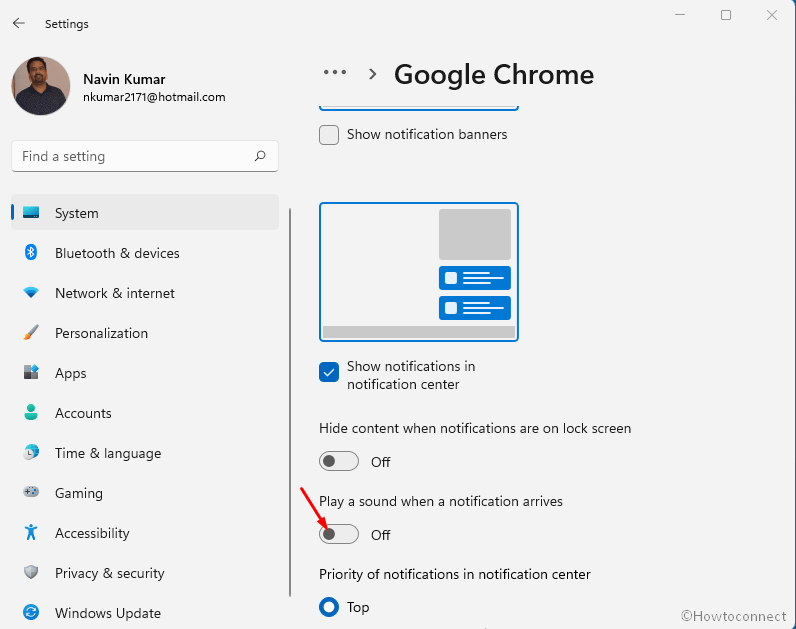
- Similarly, silent the sound for notification coming out for any app or sender.
From Action center
- Hit Windows key + A.
- Take your mouse cursor to a notification and click on the Settings icon.
- Select – Go to notification settings.
- Disable the option for – “Play a sound when a notification arrives”. This will mute the notification sound for that individual app.
Way-11: Remove notifications count Windows 11 taskbar
You can easily remove notifications count from Windows 11 taskbar by following steps –
- Right-click on the Notifications icon from the taskbar.
- Select – Don’t show number of new notifications.
Way-12: How to turn off Xbox notifications on Windows 11
- Click the Search from the taskbar and type – xbox.
- Press – Enter.
- Once the app appears, click on your Profile icon from the top menu bar.
- Click on Settings.
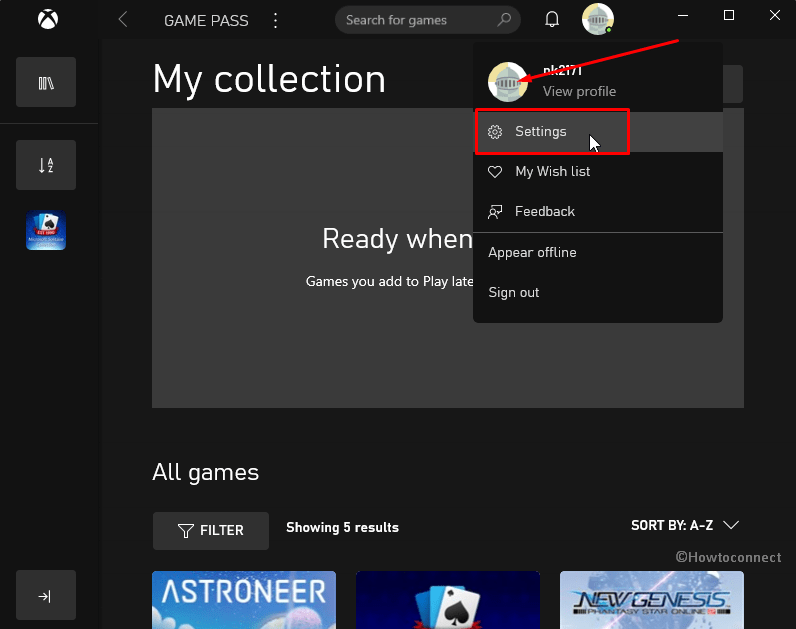
- From the left pane, select – Notifications.
- Uncheck the box for – Notify me when changes are made to the Game pass catalog.
- Also, unselect the two options – Notify me when I receive a message and Notify me when someone adds me as a friend.
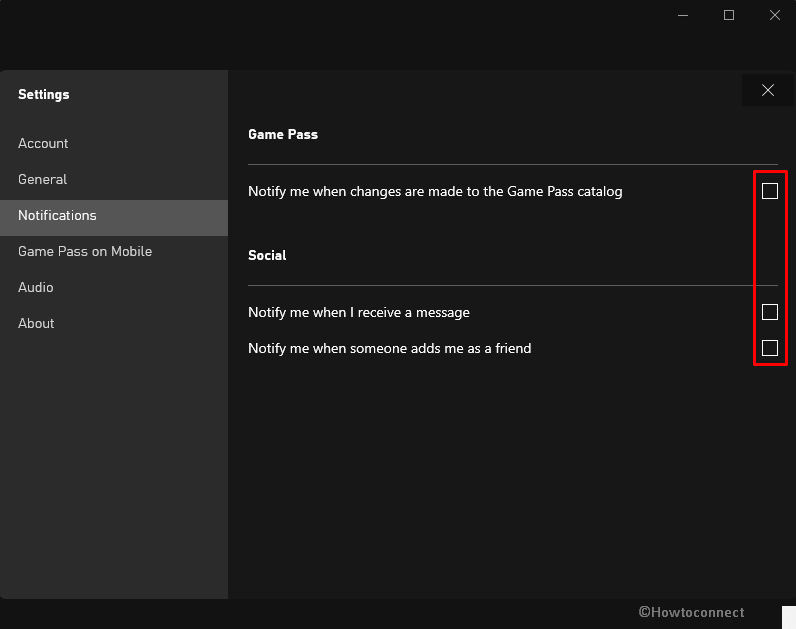
- Close the app.
Methods list:
Way-1: Stop Windows 11 notification pop ups
Way-2: From Chrome or another specific app
Way-3: For a certain period of time
Way-4: When playing game
Way-5: Lock-screen Notifications
Way-6: Disable banners
Way-7: Set Priority
Way-8: Stop the suggested notifications
Way-9: Turn off notification sounds
Way-10: Disable Sound for a specific sender or app
Way-11: Remove notifications count from taskbar
Way-12: Turn off Xbox notifications
That’s all!!