Tips to Undo and Redo Rename on Windows 10. For easy and convenient handling of files and folders, Windows 10 has included many new tools. The number of options on the right-click context menu has also increased. Undo Rename and Redo rename are two commands that have recently come to right click context menu.
The commands Undo rename and Redo rename functions to simplify renaming job on File explorer. Undo Rename helps to modify the name of folder, file, or directory back to the original. Redo rename works to again change the name which you have reverted back.
Ways to Undo and Redo Rename on Windows 10
Step 1 – First of all, launch file explorer and Rename the folder/file whichever you desire to redo or undo.
Step 2 – Do a right-click on an empty place on the explorer. Locate Undo Rename on the right click context menu, hit this option.
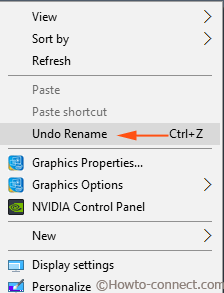
Step 3 – oppositely, Once you hit the option, you notice the folder you have renamed becomes reverse to the original.
Step 4 – Again after you perform a right-click in a vacant area, you see Redo Rename on the menu.
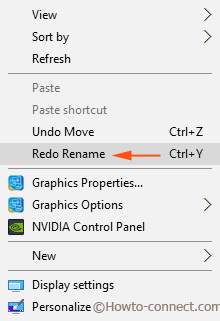
Clicking on it changes the name of the particular folder once more.
In the same way, this Undo Rename and Redo rename commands work to control the rename functions on the Files explorer.
Windows 10 assigns Shortcut keys to both of the Undo rename and Redo rename.
Shortcut keys to Undo rename – Ctrl+Z
Shortcut keys to Redo rename – Ctrl+Y
Ctrl+Z also works generally for Undo, but this will also function for Undo rename when you rename an item.
One thing noteworthy is to rename an item you require clicking twice on its name portion on File explorer. Earlier you needed to execute right-click and choose Rename for this.