Methods here will instruct you to fix Unexpected Kernel Mode Trap error in Windows 10. The blue screen of death, with a bug check value of 0x0000007F, could occur because of several reasons. With system get a detailed error screen, the reasons and suggestions like faulty hardware, inadequate disk space, etc. might be displayed. Otherwise, with a BSOD screen, only the usual ‘:( You PC ran into a problem and needs to restart….’ message will be shown and you’ll have to reboot the system.
“Unexpected Kernel Mode Trap” BSOD occurs sometimes because of lack of drive space, problems with hardware, incomplete installation of recent updates or obsolete driver. In this article, we discuss some important yet easy fixes you can try against this. Read on to know more!
Ways to fix Unexpected Kernel Mode Trap Windows 10
Here is how to fix Unexpected Kernel Mode Trap BSOD in Windows 10 –
1] First thing first, Prevent automatic restart
The worse part about a BSOD is you don’t get an option to save your work. If anything, you just get a message that ‘:( You PC ran into a problem and needs to restart….’ That’s all. The forcible system shutdown leaves you at a complicated place when you were in the middle of work. For all those who are frequently facing such an annoying situation, this fix can be really helpful. This not exactly a fix for BSOD, but a workaround for the automatic restart thing.
What we are talking about is a setting which you can change to prevent this sort of force crash. Here are the steps to block automatic restarts when the PC runs into some errors.
(Note: The automatic shutdown is programmed so as to prevent serious damage to the system when confronting any serious issues. So unless your work is being frequently interfered by these crashes.)
Step-1: Save and close anything that you have been working on and head to the Desktop. (If facing any issues, press the shortcut Windows +D to directly go to the Desktop.)
Step-2: Then, right-click on This PC and from the fly-out menu, select Properties. C click on ‘Advanced System Settings’ in the window will appear.
Step-3: This will launch the System Properties window. There, in the bottom section hit Settings under ‘Startup and Recovery’ section.
Step-4: Now, head to the ‘System Failure’ section of the Startup and Recovery window that comes up next. There, uncheck the Automatically restart option.
Step-5: Finally, click on OK and complete the process.
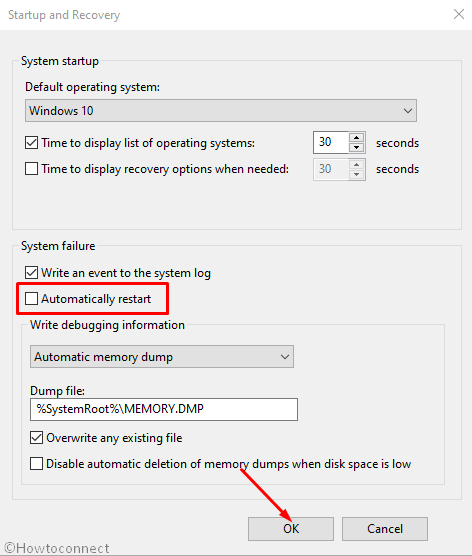
With this, you have blocked your system from shutting down automatically due to any failure or error.
2] Remove problematic Windows updates
Many users started getting the Unexpected Kernel Mode Trap blue screen error after installing one of the recent updates. This could be the result of certain bugs for problems with the patch.
Also, in a few cases, such errors are a result of the incomplete installation of patches. This is common when the user does not have proper or stable internet connectivity during the download process. It may even happen due to some kind of interruptions or force power down during the installation. In both the situations, uninstalling the latest update main help the user resolve the problem faced by the system. You should try this out particularly if you started getting the error message after a recent update. To get rid of the patch that you last installed follow the below steps:
- Launch Windows Settings UI with the shortcut keys Windows + I on your device.
- In the application, navigate straight to ‘Update & Security’.
- Next, make sure the ‘Windows Updates’ tab is selected from the left-hand side. (This is generally the tab appearing by default when you head to ‘Update & Security’).
- There, click on the link which says ‘View update history’.
- The next step is hitting the ‘Uninstall updates’ button.
- This will invoke the Control panel with ‘Installed updates’ section open. There, select the latest patch which we’re looking to uninstall. Hit the ‘Uninstall’ button on the top and confirm if and when prompted.
- Restart your PC and see if the BSOD has been resolved.
3] Ensure your system is fully up to date
In the last step, we suggested uninstalling problematic update files. BSOD like Unexpected Kernel Mode Trap can also be caused if you had not been keeping your PC up-to-date.
You see, updates are quite integral for the smooth and error-free functioning of your Windows device. They would have the fixes or solutions for various detected vulnerabilities or bugs existing with the system. Getting those updates would ensure that your system too has the answer to various problems. Those patches may even contain a resolution for the blue screen of death errors that have been annoying you. In order to get the latest updates or for checking if you have been missing out on any of the latest patches here are the steps you need to follow.
- First of all, launch the Windows Settings following the shortcut suggested in the previous fix.
- Select Update & Security.
- In the main panel area of ‘Windows updates’, any pending updates would be listed. If yes, click the Download button corresponding them. If no, hit the link for checking the same. Check it even if the section says that the system is fully up to date.
- This triggers a fresh start a scan for new patches for your Windows version. If any latest ones are pending, they will get listed. As before, simply hit the corresponding ‘Download’ button for getting them.
- Allow reboot when prompted for the successful installation of the updates.
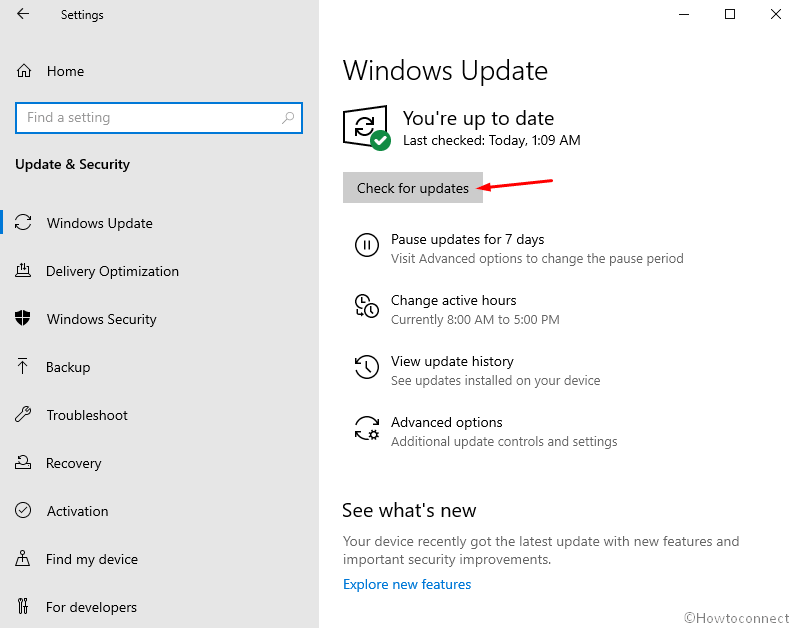
4] Clear the junk files
As we had discussed in the very beginning, lack of sufficient disk space is one common reason behind Unexpected Kernel Mode Trap BSOD. Unnecessary files, temp and junk that get stored during the course of online surfing or normal usage occupy a bulk of storage. Therefore occasionally cleaning up your device can be quite helpful. Addition to preventing potential errors, this can go a long way to enhance the performance of your Windows.
For a regular junk file clean up you can use the Disk Cleanup utility available in Windows 10. Here is how you can utilize the tool:
- Click on Start icon from the extreme left of the taskbar, type cleanmgr and then press Enter.
- Once you do, the next you see will be a small pop-up window with a drop-down menu. There, you have to select the drive (go for C:).
- Hit the ‘Ok’ button.
- In the subsequent step, the Disk Cleanup utility will investigate the amount of space which can be retrieved.
- In the new wizard, click on Cleanup system files.
- On the next window in which a list of the folders and the space occupied by them is showing; check-mark all boxes. You can leave out Downloads folder if there are any important documents in it. We would suggest you filter out in advance any important files from all those folders so that you can remove all the unnecessary files.
- Select the Ok button at the bottom to start the action which may take a few minutes.
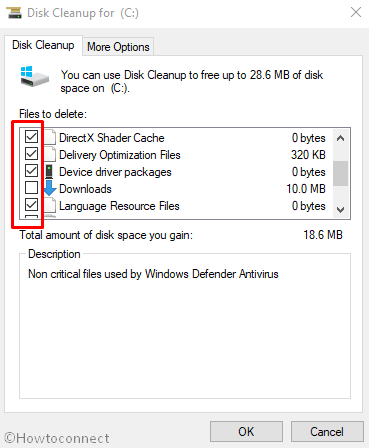
5] Temporarily disconnect Accessories connected to device
Blue Screen Unexpected Kernel Mode Trap often occurs after the introduction of a new hardware component to the PC. This may be because of compatibility issues or even some sort of malware in the unit. To confirm when the problem is resulting from the same, simply try the following –
- Safety disconnect or remove the hardware component(s).
- Restart your Windows 10.
- See if the issue persists.
If the blue screen still happens to come up, then hardware wasn’t the cause of it after all. Returning to the device you can reconnect them and attempt other fixes. BSOD error gone indicates that probably the hardware was the problem. In such a case, you can try the following two steps –
- Thoroughly scan the device for malware with a reliable anti-virus tool.
- Navigate to the website of the manufacturer company of the hardware. Find and follow their instructions to update driver of those devices.
6] Make sure that there is no outdated device driver
Windows 10 updates most of the devices drivers with the periodic patches coming through different channels. However, some changes in settings or other technical reasons obstruct the process. The obsolete (old) drivers can generate many problems including blue screen errors. These software has important roles in an orderly and efficient functioning of device and thus need to be kept in the best condition.
- Launch the Run (Win+R) window. When it appears, type “devmgmt.msc” and tap the Enter Key.
- Check through the list carefully for any an exclamation mark on any drivers after Device manager comes into view. Subject to find one, simply click on it and expand that very “device”.
- You will notice the drivers when the option expands. Right-click on them successively and then choose ‘Update driver’ from the fly-out menu.
- Thereafter, follow along with the on-screen instructions for completing the method.
- Repeat the above steps for all old/obsolete drivers.
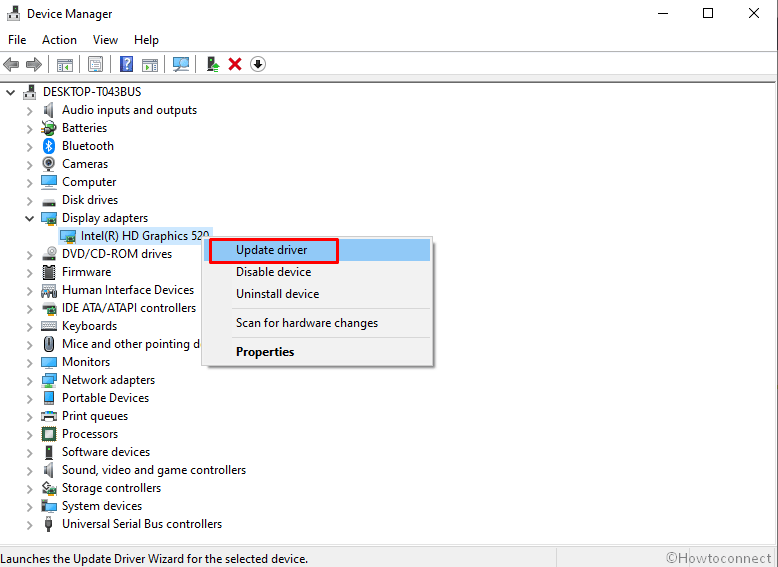
7] Secure the system with Windows Security
Malicious software is present all around the web and in many other forms. The storage devices you borrow could be infected, the site you just downloaded a movie from may have a Trojan and so on. They getting into your computer would mean a lot of trouble. This can cause the PC to hang, interfere with the smooth functioning of a system or can even delete important data of files without your permission. What’s more, the damages can even lead to blue screen errors.
In order to prevent the system from being attacked by such malware or virus, you can use the security software that comes along with Microsoft’s operating system. We are talking about Windows Security. Given below are the steps that you need to follow in order to utilize this specific program.
- Get access to Window Security application by clicking and opening the shield icon from the system tray. You can alternatively just use taskbar search to open the program.
- When the Windows Security appears on the screen, select ‘Virus & threat protection’.
- Thereafter, in the main panel, you would be able to see the ‘Scan option’ link on which you need to click.
- Hit the radio button corresponding to the ‘Full scan’ option. Now, click on “Scan now”.
- The detection for malware will start with this and may take some time to complete.
- Once the scanning gets completed you should be able to see on your screen, the threats found on your system.
- Press the ‘Clean threats’ button there.
- Finally, in the subsequent options select Remove and then click on ‘Start actions’ to delete those affected files/programs or clean out the threats.
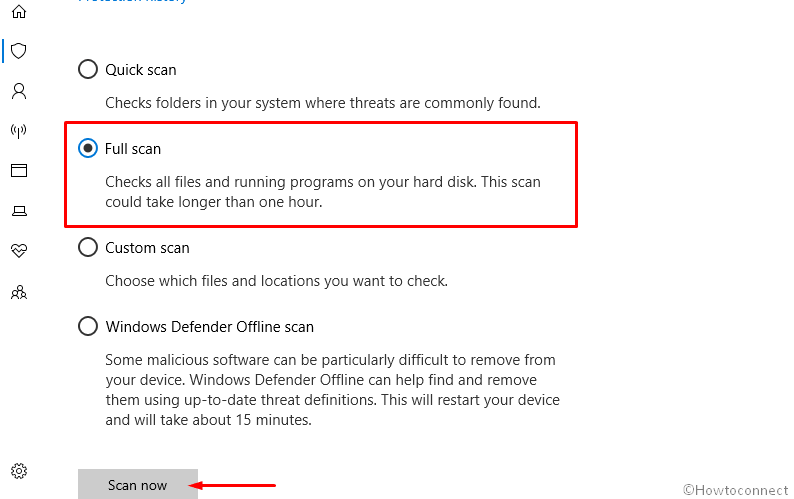
8] Tackle memory issues to fix Unexpected Kernel Mode Trap
What we call ‘memory’ is a vital component of system and used by the CPU for the temporary storage of information. Any kind of interference with RAM can mean a lot of trouble for the user.
Problems in memory may also be the reason for the Unexpected Kernel Mode Trap blue screen error you are encountering. In fact, whenever you face any kind of problems related to system performance, consider problems in the RAM too. There is a particular tool in Windows itself that you can use to diagnose the issues in this area. Here’s how you can use this –
- Launch the Settings as usual and in the search box, type ‘memory’.
- From the results in dropdown, select “Diagnose your computer’s memory problems”.
- The actions prompt a small Windows Memory Diagnostic wizard. Subsequently, choose “Restart now and check for problems (recommended)” option, the first one.
- Your device will pass through two rounds of the restart, in the first of which the desktop screen will demonstrate a blue display. If any issue is detected, OS will automatically fix it.
- Once the process is complete, the system will reboot on its own again.
- After restarting, you can find the results of the scan in the Notification area.
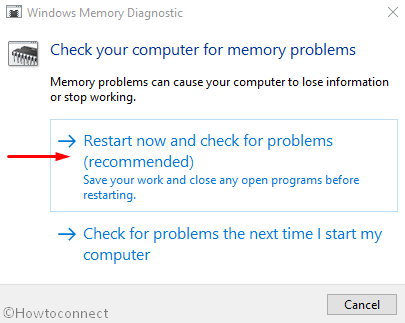
9] Uninstall third-party anti-virus
Some reports hint that third-party antivirus tools also cause BSOD errors in Windows 10. This could be due to the presence of Windows Defender as the security tool already and the resultant conflicts. If you too have third party anti-malware software installed on your computer, you might want to try deleting them. In case the issue is resolved after uninstalling them, then there is a chance that above-said was the case. If the problem still exists, you can download and install the apps again.
Here is how you can uninstall those third-party security applications.
- Access Windows Settings and head to the Apps.
- From the left side, choose ‘Apps & features’ which will bring on a list of applications in the main panel. Scroll through the list and select the third-party antivirus programs.
- Click on the Uninstall button gets revealed after you click and expand the specific app.
- In the next step, when prompted, allow uninstall and follow any on-screen instructions.
10] Remove similar/duplicate applications to avoid conflicts
Applications that serve the same purpose may cause system conflicts in certain cases. Moreover, it is mostly pointless to keep multiple apps doing the same thing. And, they take up unnecessary space. Just select one of those which you actually need and get rid of the rest. Try uninstalling those programs for once and see whether your issue is settled down.
You can simply uninstall them the similar way you uninstalled the third-party anti-malware software in the fix above. Just instead of the third-party anti-viruses, select the applications which you are looking to remove.
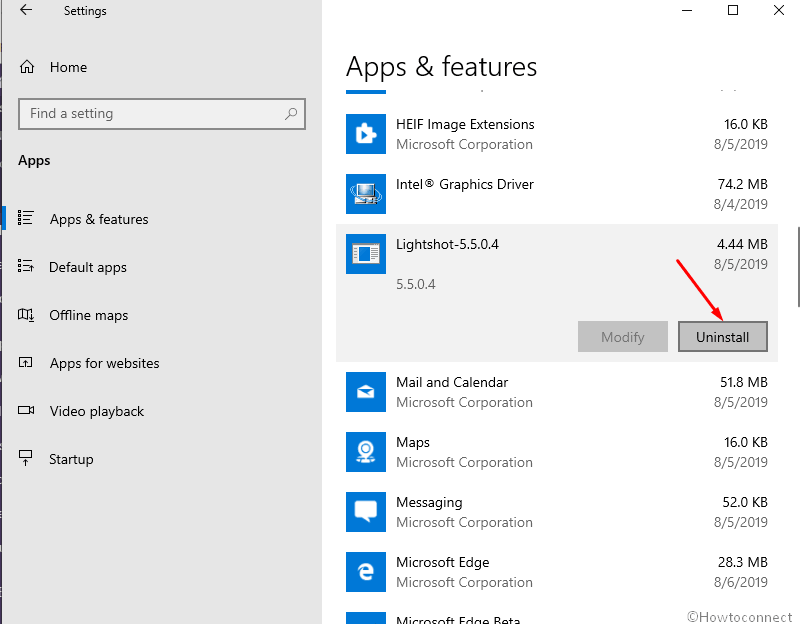
11] Boot the OS in Safe Mode to fix Unexpected Kernel Mode Trap BSOD
Yet another fix that has been proven to be helpful in many cases is booting the system in safe mode. This generally is helpful when your computer won’t start normally. When you Boot into safe mode, only the basic system functionalities will be participating in operations. Furthermore, the program causing the Blue Screen error would not be able to interfere with the system anymore. You can troubleshoot in this way when you are otherwise unable to start Windows normally and deal with the issue. Start your Windows in safe mode follow along with the below steps –
- First of all, open the Start menu and hit the cogwheel icon. This is the common way of opening the Windows Settings app. Alternatively, just press the shortcut keys Win + I.
- Select Update & Security and when the next page unfolds, click on the ‘Recovery’ option that you see to the left.
- Next, in the Advanced startup segment, click on the ‘Restart now’ button.
- This will restart the computer. When the device finishes the first round of reboot, it would need you to select the subsequent step. From the screen, choose Troubleshoot => ‘Advanced options’.
- Then, hit the ‘Startup Settings’ option.
- On the following screen, you will notice the additional settings like Safe Mode.
- Select Restart and let the OS reboot for the second time. Once you sign back in, press the f4 function button to have an entrance to the Safe Mode.
There are multiple ways of entering safe mode, but this is pretty easy. In case you find any difficulty in this method, you can try alternative procedures as well – 3 Ways to Boot Windows 10 Into Safe mode.
12] Run the troubleshooter
Troubleshooters are tools that come handy when it has become difficult for you to guess the root of the problem. They can be helpful in a range of situations. Moreover, it is quite easy to use a troubleshooter and even a novice user won’t have difficulty in running it. In fact, this is one of the first fixes that you should try out when confronting any BSOD. Follow the below steps to run the blue screen troubleshooter –
- In the Windows Settings app (Windows +I), head to ‘Updates & Security’ => Troubleshoot (Available to the left side of the screen).
- Scroll down and click on the Blue Screen option in the right.
- When it expands, you can see ‘Run the Troubleshooter’ button. Click on that button.
13] Use System Restore to solve Kernel Mode Trap BSOD
This is one of the last things you should try out to resolve any serious issue. System Restore typically means you can undo the recent changes and transposition it back to a point where the PC had been all well. However, for this to work, you need to have a previously created restore point on your computer. If you do, here are the steps that you can follow to perform a system restore.
- Search System Restore in the search box and open it from the results.
- Pursue the on-screen instructions from the wizard that appears.
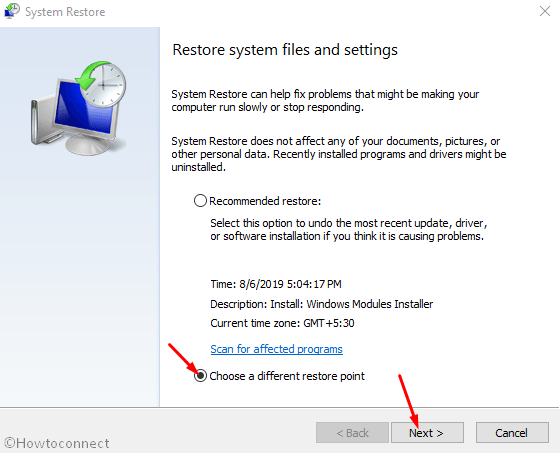
14] Check Disk function for ensuring system integrity
Check Disk is a function which, when run, checks the integrity of the system and ensure everything is in order. In many cases, running the Check Disk command had been a good workaround for the dealing with various errors, even BSODs. Here is what you need to do.
- Type ‘cmd’ in the search box. In the results, ‘Command Prompt’ will appear. Right-click on the same.
- From the menu that flies out, select ‘Run as administrator’.
- When UAC dialog prompts, choose Yes in order to provide permission.
- Black windows will appear. In the command line; just copy-paste:
chkdsk C: /f /r /x - Press Enter to start the process. It may take some time.
- Reboot the computer after the process is over and see whether the BSOD is resolved.
15] Fix corrupted Windows System components using System File Checker
System File Checker is a utility, as the name suggests, scrutinizes for any corrupted system file and repair them. Sometimes, when an integral component is corrupted or missing, it may cause various BSOD including Unexpected Kernel Mode Trap.
By scanning for such discrepancies or missing files with SFC, you can prevent the errors or problems created by these. The process is simple enough, though –
- Run command prompt as an administrator as in the previous fix.
- Type the command:
SFC /Scannow. - Press enter to initiate the scan.
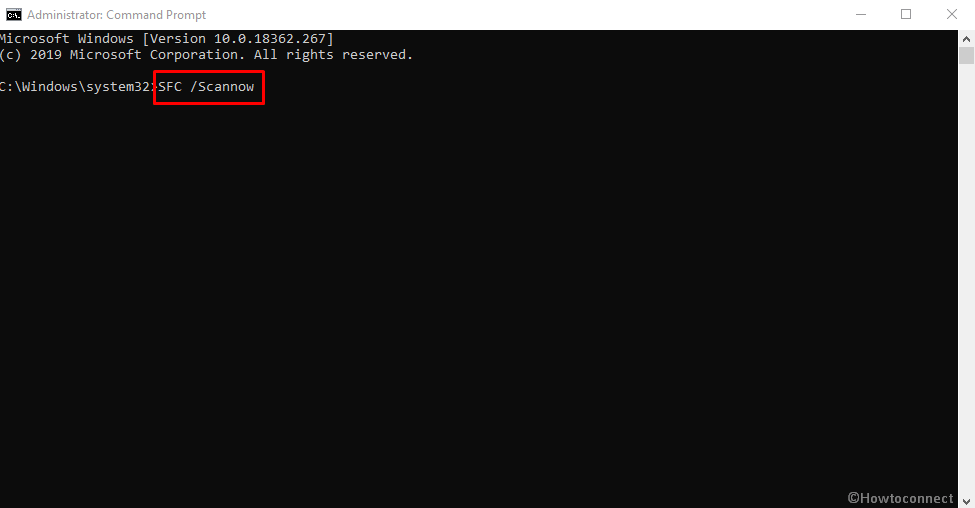
Let the process complete normally and the SFC will automatically find and fix any related existing issues.
Methods:
1] Prevent automatic restart
2] Remove problematic Windows updates
3] Ensure your system is fully up to date
4] Clear the junk files
5] Temporarily disconnect Accessories connected to device
6] Make sure that there is no outdated device driver
7] Secure the system with Windows Security
8] Tackle memory issues
9] Uninstall third-party anti-virus
10] Remove similar/duplicate applications to avoid conflicts
11] Boot the OS in Safe Mode
12] Run the troubleshooter
13] Use System Restore
14] Check Disk function
15] Use System File Checker
That’s all!!
