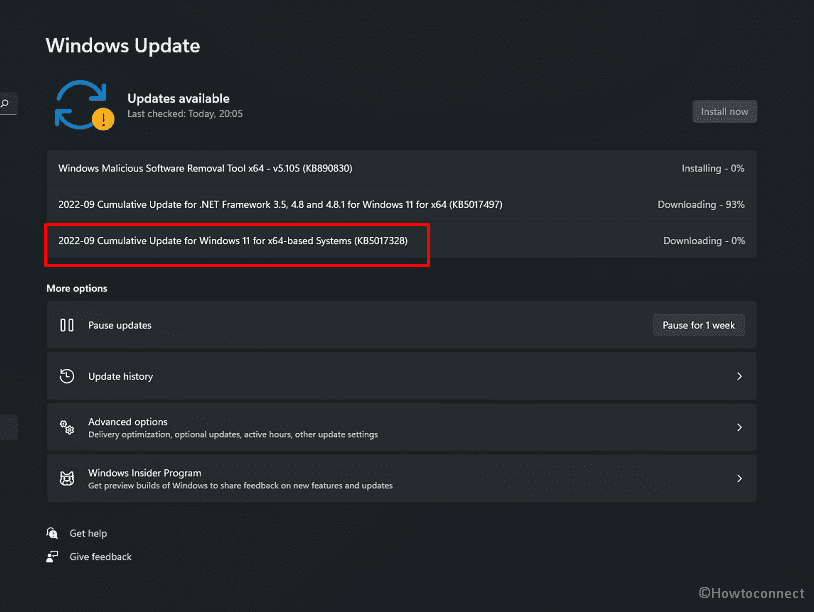However, the situation would be worst when you have to decide on the removal of a Windows update but sometimes it becomes necessary. Security update for September, KB5017328 came with improvements in MSA problem and several bug fixes on Windows 11. Sadly some users find different issues such as applications hanging, I/O error, crashing, start menu not working, and more after they installed this Cumulative patch. So they want to uninstall KB5017328 from Windows 11. See – How to Uninstall KB5013943 from Windows 11.
You can remove KB5017328 from the computer using multiple methods such as from the Settings app, command prompt, system restore. After the uninstallation, Windows 11 22000.978 would be downgraded or reverted to version 22000.918. Although we recommend to not uninstall any patch because this process may leave your system at risk. If any fatal error occurs you may wait for the next update from Microsoft to resolve it even nowadays Known Issue rollback or KIR is an easy process the company is applying to resolve bugs.
Table of Contents
Uninstall KB5017328 from Windows 11
Here is how to uninstall KB5017328 from Windows 11 –
This method is the easiest one to remove the September patch Tuesday cumulative update from your system. After uninstalling, you might need to pause or block the updates. In this case, follow – Windows 10 Update Disable Tool [Download], How to disable Windows 11 update permanently, or Top 10 Best Windows update blocker Software for Windows 11 and see which one is useful for you. First of all, move forward with the steps –
Way-1: Via Settings
- Click on Start.
- Type – updates.
- Press Enter to open Windows update Settings.
- Next, click on – Update history.
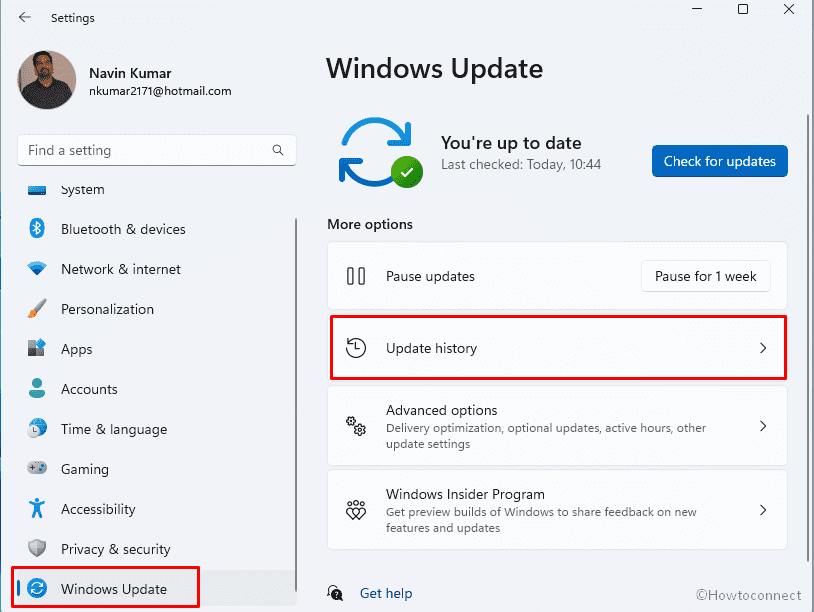
- Select – Uninstall updates.
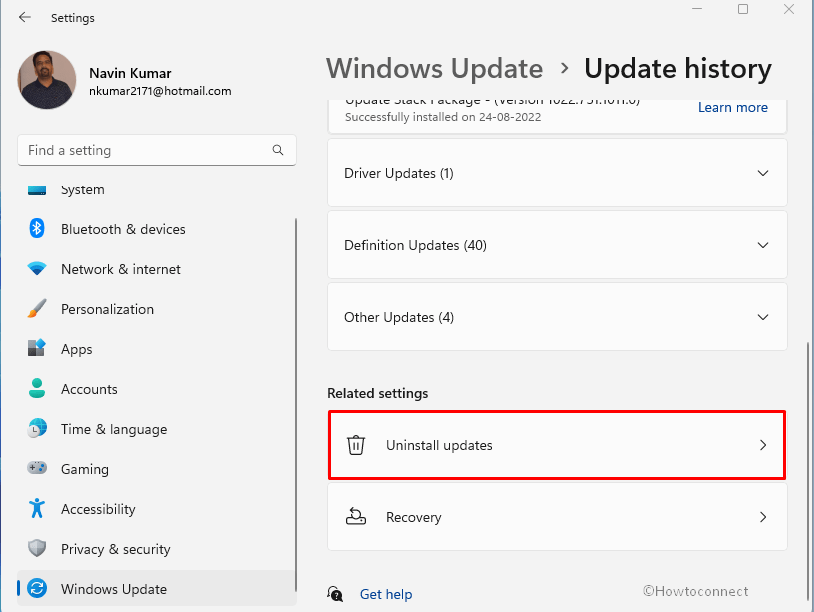
- Locate “KB5017328” in the list.
- Finally, click on Uninstall and confirm it on a pop-up.
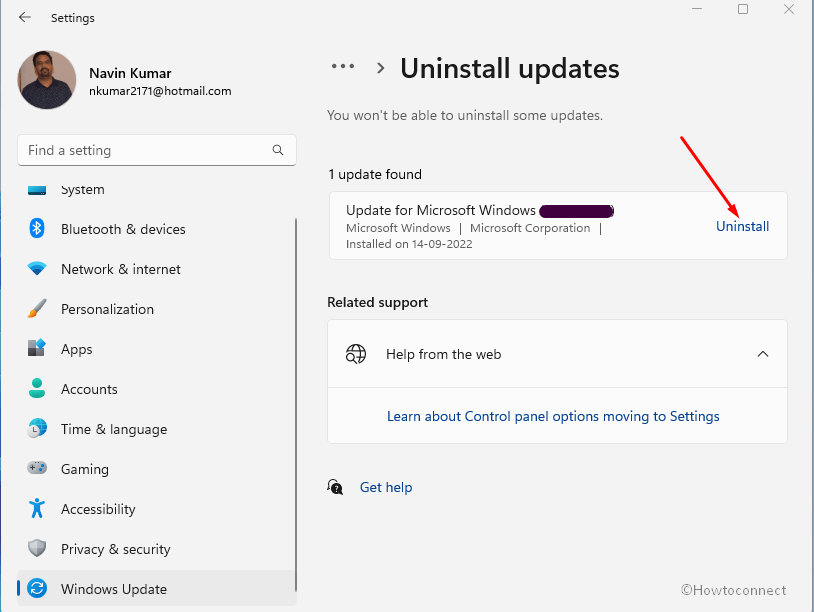
Way-2: Using cmd command
Occasionally, the removal process from Settings fails and you become unable to uninstall KB5017328 from Windows 11. But don’t worry, Command Prompt will help in this condition if you follow the steps –
- Press – Windows + R.
- Type – cmd.
- Now press – Cntrl+Shift+Enter.
- Click on Yes from the UAC prompt.
- Once you’re on the Command prompt, type – wusa /uninstall /kb:5017328.
- Press ‘Enter’.
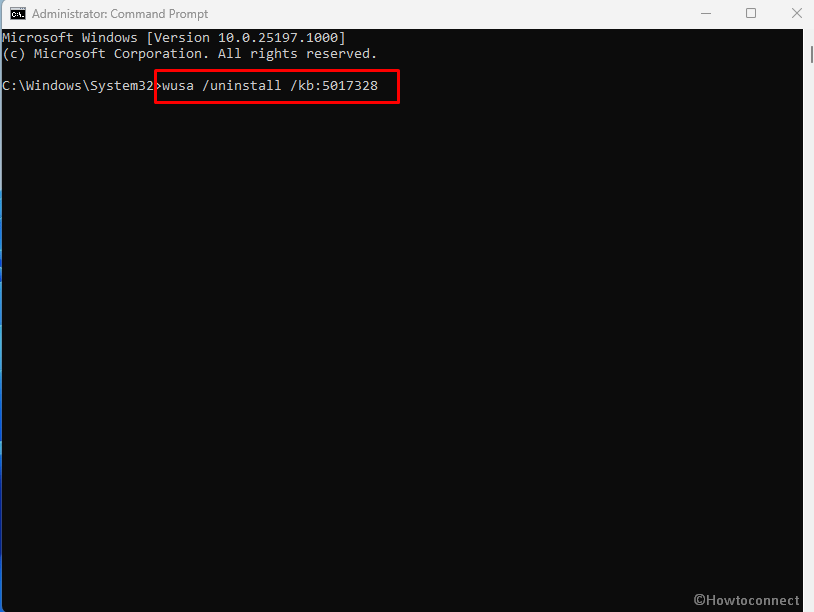
- Click on Yes.
Way-3: Through System Restore
If the KB5017328 uninstalling got stuck with the above 2 ways and this couldn’t be removed anyhow then System Restore will complete the task for sure. This tool reverts the System to a previous time and date of your choice when the Windows update was not installed.
- Click on Search
- Type – RSTRUI.
- Hit Enter to launch the System Restore window.
- Select – Choose a different restore point.
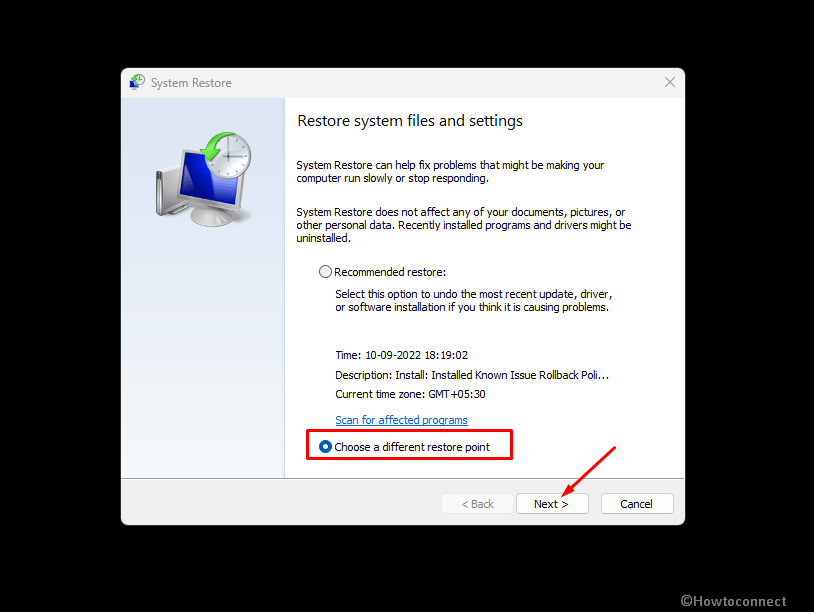
- Click on Next.
- In the next window, find a restore point in the list that indicates the time and date when the patch was not installed. Click on this point.
- Select ‘Next’.
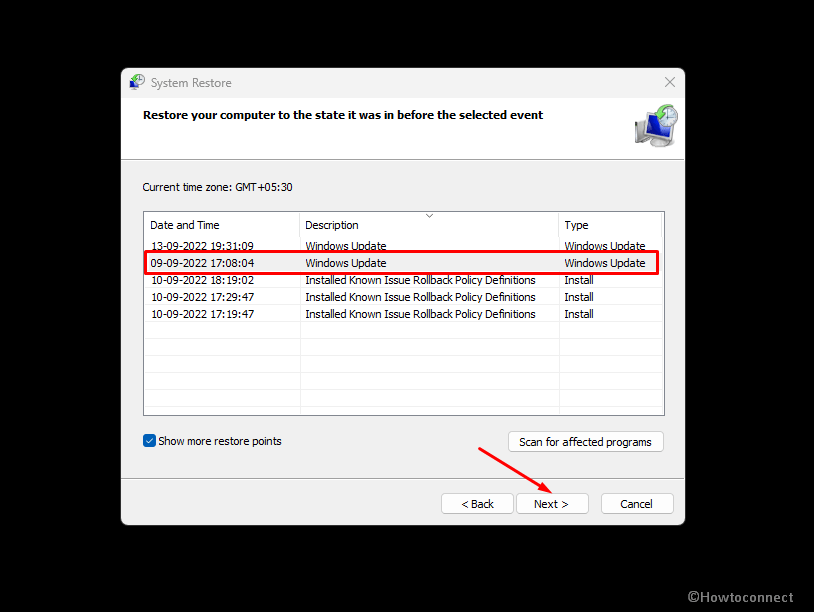
- Now click on Finish.
- Select ‘Yes’ to approve the process for starting system restore.
Way-4: Take help of Safe mode
Still, the Windows update is rigid to not leave your system then safe mode is a handy way. All you need to do is –
- Press – Winkey+S.
- Type – MSConfig.
- Hit Enter to open the System Configuration Window.
- Click on – Boot tab.
- Select – Safe boot > Minimal.
- Click on Apply then on OK.
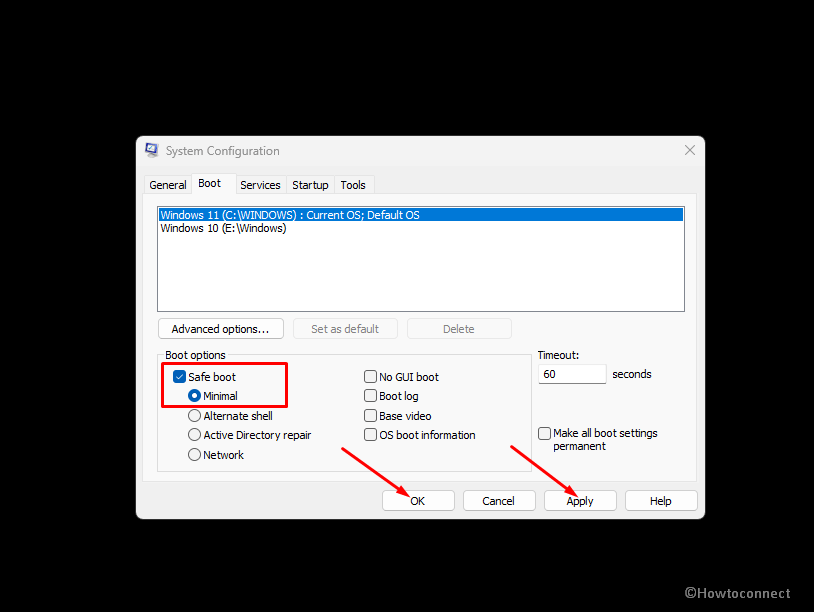
- Select Restart on the verification dialog
- Now follow either Way-1 or Way-2 to Uninstall KB5017328.
Methods:
Way-1: Via Settings
Way-2: Using cmd command
Way-3: Through System Restore
Way-4: Take help of Safe mode
That’s all!!