How to Uninstall Unnecessary Apps from Windows 10 – Windows 10, no doubt provides you one of the best possible ways to handle various things starting from very minute to complex. This is the thing which also makes your Windows 10 PC faster. Normally whenever we want to remove apps installed in our PC, we move to the control panel. Windows 10 provides you an alternative to that. You can remove the app directly from the Apps and features tab in the system section. Let’s see How to Uninstall Unnecessary Apps from Windows 10 stepwise.
How to Uninstall Unnecessary Apps from Windows 10
Step-1: First, press Win+I hotkey to open Settings.
Step-2: Click on the Apps icon; it will take you to the Apps & features section in the following screen.
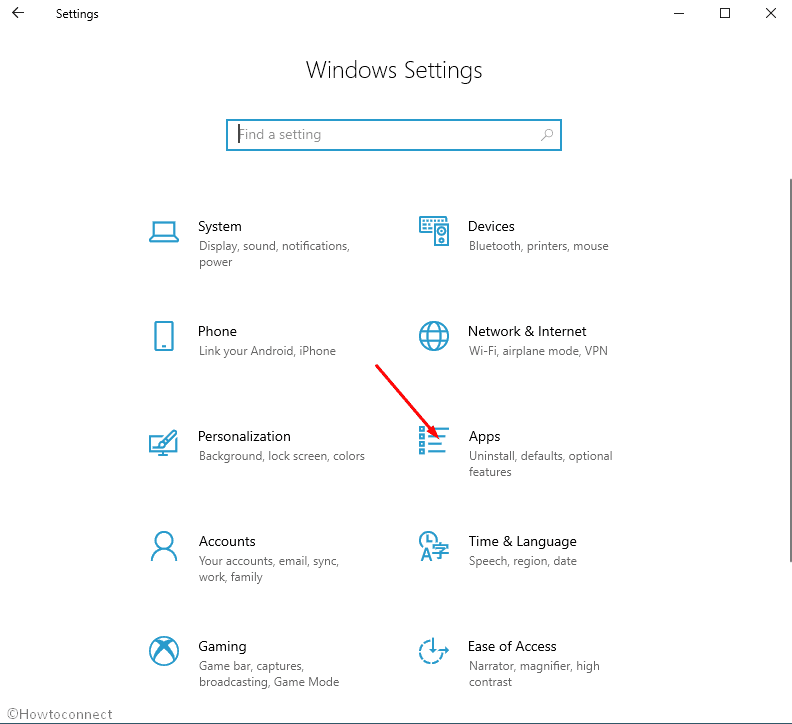
Step-3: Now, select the app, which you want to remove
Step-4: Click Uninstall from the extended pane.
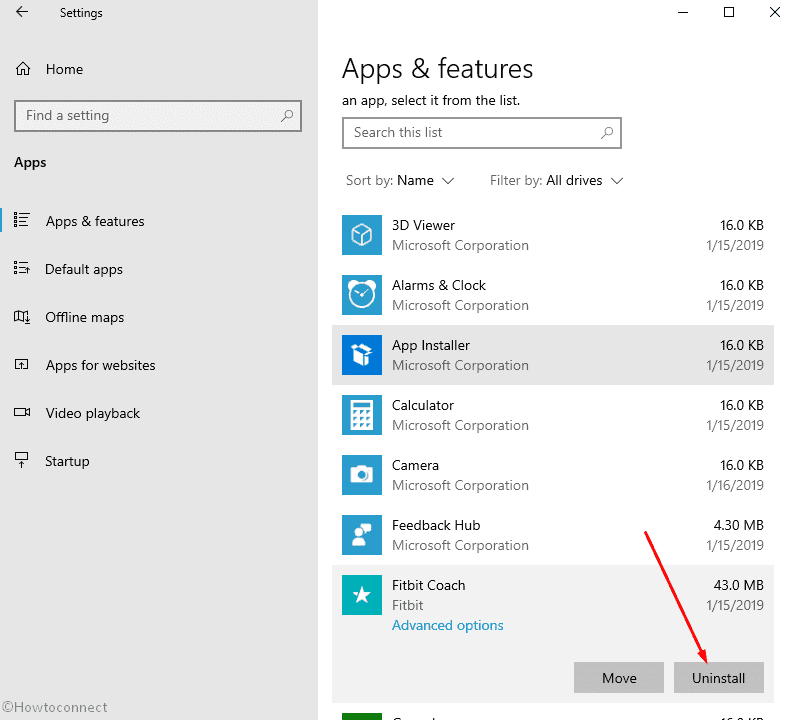
Step-5: Once a small confirmation pop up appears, click on Uninstall.
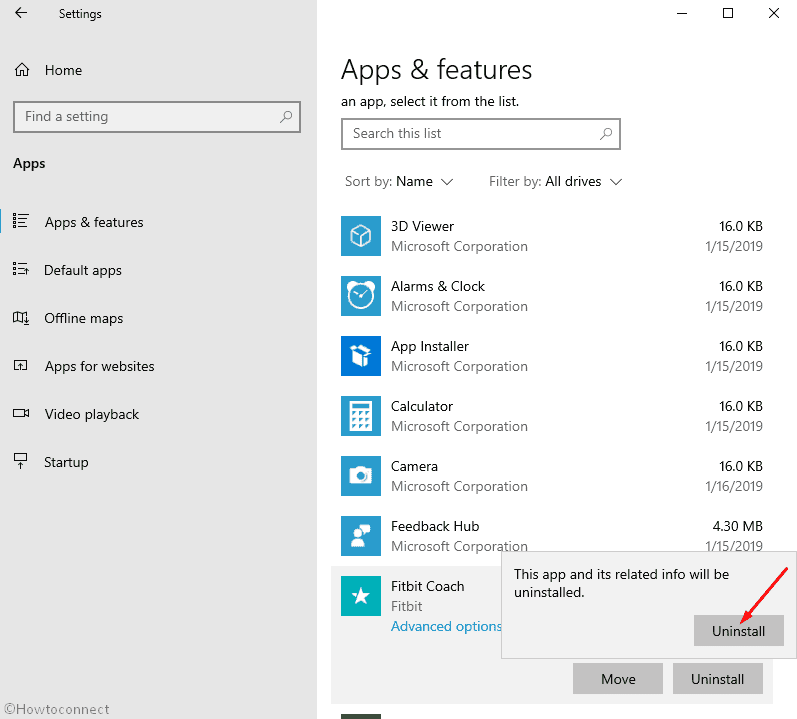
Uninstall all built-in apps
Windows 10 has greyed out Uninstall buttons for pre-installed applications in the Apps & feature section making its removal impossible. But here is another way using which you can successfully uninstall the built-ins one by one –
- Press the combination of Win+X and select Windows PowerShell (Admin).
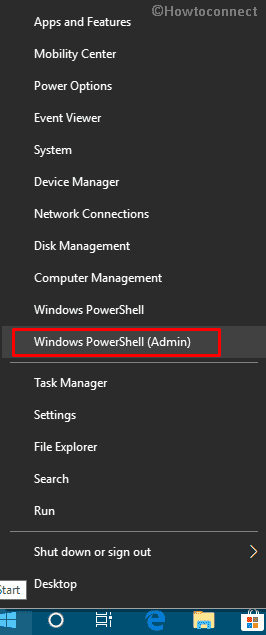
- Give permission to access UAC by clicking Yes.
- Copy/paste the following syntax in the PowerShell Window and press Enter for each app separately like the screenshot.
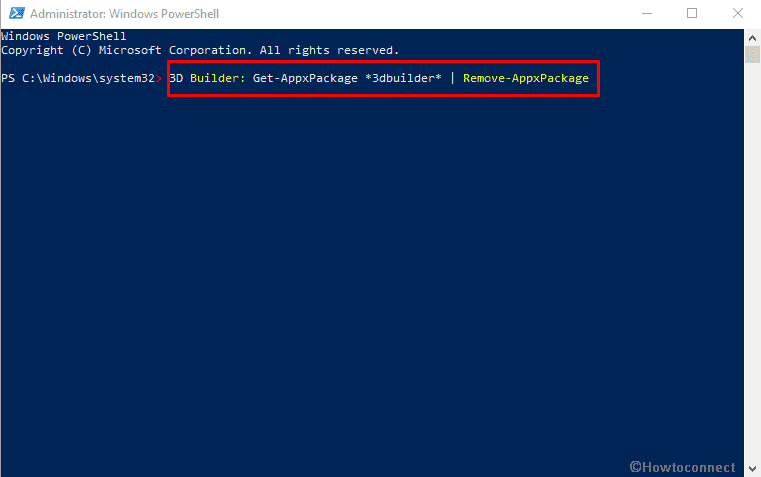
3D Builder: Get-AppxPackage *3dbuilder* | Remove-AppxPackage
Alarms and Clock: Get-AppxPackage *windowsalarms* | Remove-AppxPackage
Calculator: Get-AppxPackage *windowscalculator* | Remove-AppxPackage
Calendar and Mail: Get-AppxPackage *windowscommunicationsapps* | Remove-AppxPackage
Camera: Get-AppxPackage *windowscamera* | Remove-AppxPackage
Get Office: Get-AppxPackage *officehub* | Remove-AppxPackage
Get Skype: Get-AppxPackage *skypeapp* | Remove-AppxPackage
Get Started: Get-AppxPackage *getstarted* | Remove-AppxPackage
Groove Music: Get-AppxPackage *zunemusic* | Remove-AppxPackage
Maps: Get-AppxPackage *windowsmaps* | Remove-AppxPackage
Microsoft Solitaire Collection: Get-AppxPackage *solitairecollection* | Remove-AppxPackage
Money: Get-AppxPackage *bingfinance* | Remove-AppxPackage
Movies & TV: Get-AppxPackage *zunevideo* | Remove-AppxPackage
News: Get-AppxPackage *bingnews* | Remove-AppxPackage
OneNote: Get-AppxPackage *onenote* | Remove-AppxPackage
People: Get-AppxPackage *people* | Remove-AppxPackage
Phone Companion: Get-AppxPackage *windowsphone* | Remove-AppxPackage
Photos: Get-AppxPackage *photos* | Remove-AppxPackage
Store: Get-AppxPackage *windowsstore* | Remove-AppxPackage
Sports: Get-AppxPackage *bingsports* | Remove-AppxPackage
Voice Recorder: Get-AppxPackage *soundrecorder* | Remove-AppxPackage
Weather: Get-AppxPackage *bingweather* | Remove-AppxPackage
Xbox: Get-AppxPackage *xboxapp* | Remove-AppxPackage

Great tips! I found the step-by-step guide really helpful for cleaning up my system. It’s amazing how many unnecessary apps I had that were just taking up space. Thanks for sharing!
Great post! I didn’t realize how many unnecessary apps were taking up space on my computer. Your step-by-step guide made it super easy to clean things up. Thanks for the tips!
Hey Jordan, Sorry for the inconvenience. I have updated the methods now.
This is yet again a useless guide that doesn’t work. I give up.
I am trying to install Verizon Cloud and it said to turn off Sync in the
Settings but my Sync and Individual Sync is not available