Method to Use Apps Without Letting Access Location Services in Windows 10 with steps. – Most of you may not like to use Location service as Microsoft accumulates your details based on locations. But how will you use those applications that demand your location to deliver their services? See How to Enable and Disable Location Services on Windows 10 to learn more.
So, in this guide, you will see the illustrations to Use Apps Without Letting Access Location Services in Windows 10. Well, the workaround that we are going to explain in the below section is applicable to Microsoft apps only. For third-party programs, you might be asked to give access to the location services. If you frequently use Maps for direction, you might want to Pin Map Location Tile to Start Windows 10.
Well, privacy concern is also a major reason for most users to disable location services. So, keeping in mind about the needs of the users, Microsoft offers an option Default location. Once you set a default location, the apps will use that location to provide you the result.
Now, let us begin the workaround and see how it is possible to grab more facilities from location-based apps without enabling location services.
Table of Contents
Way to Use Apps Without Letting Access Location Services in Windows 10
Step 1 – Open Settings application by pressing the combination of Win&I keys. Alternatively, you can also launch Settings from the Start Menu or Win&X menu.
Step 2 – Click Privacy when multiple tabs will come into view on the home page of Settings.
For reference, you can follow our guide Handle Your Privacy From the Official Microsoft Dashboard on Windows 10.
Step 3 – Click Location on the left column of the next page. Shift to its right pane and click Change button that appears below the text Location for this device is on.
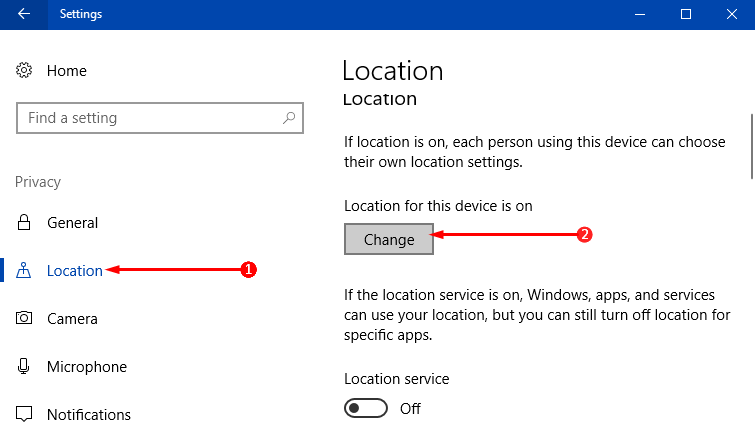
Step 4 – Turn ON the toggle that shows up on the pop-up with the option Location for this device.
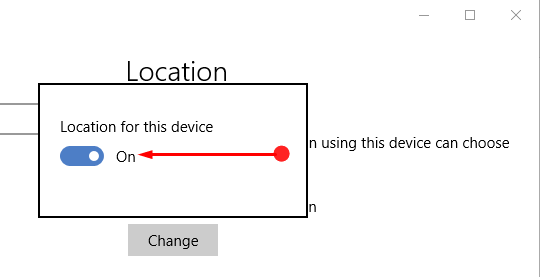
Note – Confirm that you switched OFF the setting Location service.
Step 5 – Moving ahead, click Set Default button that appears underneath Default location.
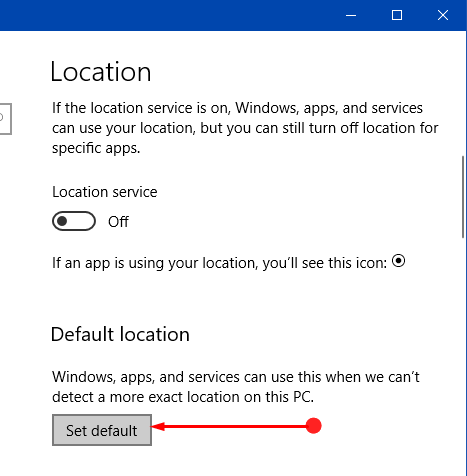
Step 6 – This will open Maps app on the PC screen. Click Set default location on the upper left corner of the Maps app.
You can read Windows 10 – How to Download Map and Run it Offline.
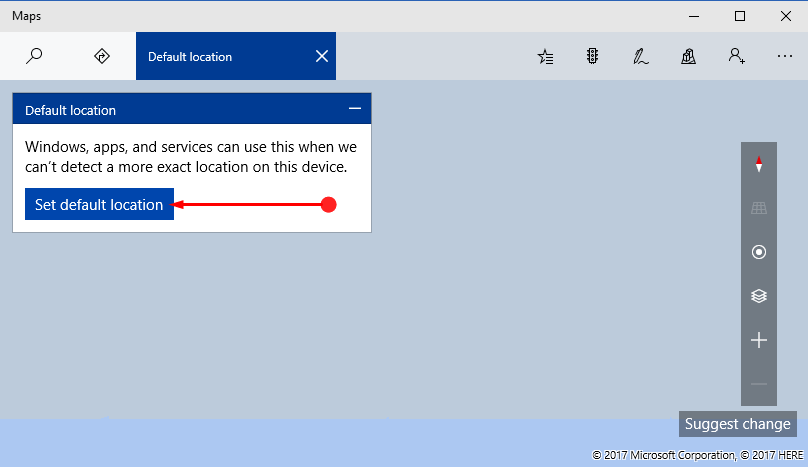
Step 7 – Now, provide an address that you wish to use as the default location.
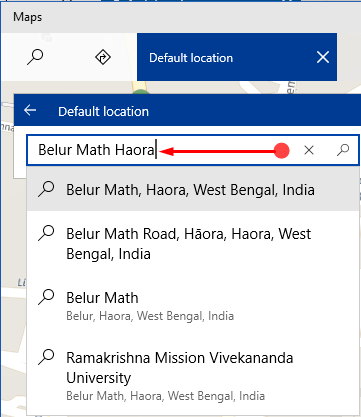
Step 8 – Finally, your default location will get display on the Maps.
Well, default location works best for certain Windows applications. For example – Weather app does not need an exact location to forecast the weather, it gives the report on default location also. Moreover, Night Light feature can function with the default location as well. It just needs the sunrise and sunset time and for this default location is enough.
On the other side, the default location is not enough if you are driving and want driving directions or traffic. Similarly, Cortana will also not able to remind location based reminders if you use only default location.
Read our related guide to Find Best Route Using Cortana in Windows 10.
Conclusion
Hence, after completing the above steps you will Use Apps Without Letting Access Location Services in Windows 10. This is useful when you don’t prefer to enable the location services and wish to maintain the privacy. If you have more tips on this topic, please write them to us.