Methods to Use ClickMonitorDDC for Changing Brightness in Windows 10. – ClickMonitorDDC is a freeware that regulates picture adjustments of external monitors in Windows 10. DDC actually means Display Data Channel which lets the screen control the Brightness and Contrast using the graphics card. You can also increase or decrease the Brightness or contrast rather using ClickMonitorDDC as this is far simpler. For a manual workaround, you can follow Adjust Brightness and Contrast on Windows 10 Desktop.
You can Change Brightness on Windows 10 Using ClickMonitorDDC from the system tray after you download this tool. This freeware works for DDC/CI accredited monitors. Generally, most manufacturers TFT support ClickMonitorDDC, but not all of them.
Ways to use ClickMonitorDDC for Changing Brightness
These are the steps that will help you change the brightness using ClickMonitorDDC.
Step 1 – Download this lightweight application to modify the brightness of your Windows monitor.
Step 2 – This app is a pretty cramped one needing no installation. Once You will open the tool few values will appear in the system tray. These will display the present brightness and volume of your device.
It is noteworthy mentioning here that if you are using a desktop then an option of contrast and colors is also visible which you can change it accordingly.
Step 3 – Now all you need to do is to click on the value appearing in the system tray. This will bring a list showing the values of your device.
Step 4 – Then just click or drag the slider button to adjust the value of the brightness and volume of your device. Or the other way is to click on the desired corresponding number beside the slider button. After you click on that button the brightness level will adjust accordingly.
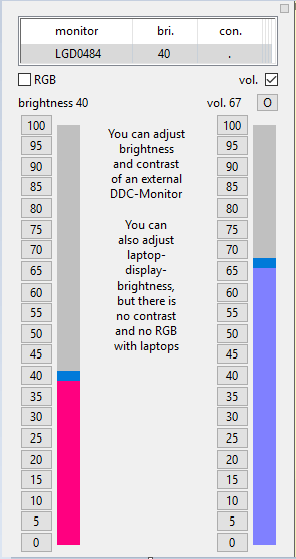
Step 5 – ClickMonitorDDC also allows you change the default settings and also assign hotkeys combination. Open System tray from the taskbar, right-click on any provided value and Select Settings.
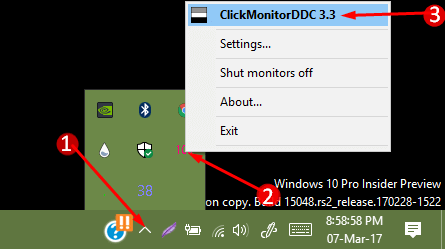
Step 6 – Now you can change the settings as per your requirements and customize it.
Important things you can do with ClickMonitorDDC
- Set different values of Brightness and contrast for on Battery and unplugged.
- Assign hotkey for auto repeat the changing,
- Set location to show notification icons,
- Determine limit for brightness and contrast level.
- Schedule a command line to run on a specific time.
- Use mouse wheel over icon changes for Contrast and Brightness values.
- As its name, you just need to apply a single click for increasing or decreasing brightness, contrast and few other components upto your desired value.
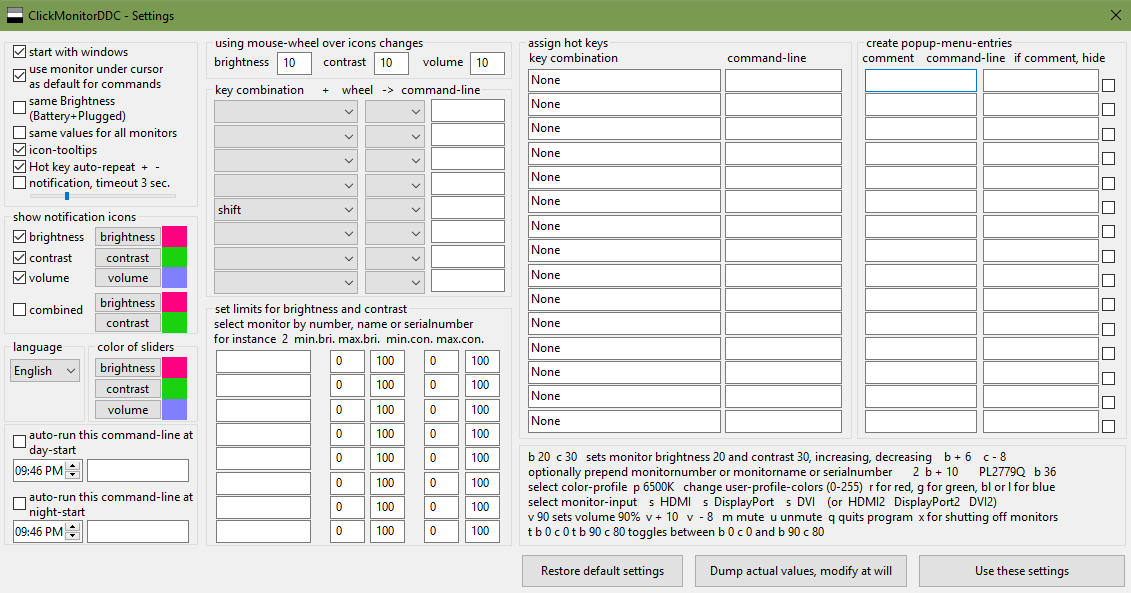
When you find Brightness Control Windows 10 Not Working and Missing ClickMonitorDDC might work perfectly as an alternative.
Concluding Words
So, when you change the brightness including the contrast of your monitor by just a click then this is a perfect software for your use. This is a very small and easy application for quick use. So hope you will download Use ClickMonitorDDC for Changing Brightness on Windows 10.
