Guide to Use LoadedDllsView v1.00 on Windows 10. – You may encounter DLL missing error or may have seen a program not responding on Windows 10. In these cases, you launch Task Manager to analyze if the program is running perfectly or not under Processes tab. But the Task Manager shows only loaded modules for a specific program. So, a freeware tool LoadedDllView will be of great help as it shows the DLLs of every process at one place.
In this guide, you will get to learn How to use LoadedDllsView v1.00 on Windows 10. LoadedDllsView is a utility that can tell you about all the running processes on the computer. This free tool will scan the processes and also lists the DLL files loaded by the running processes. In addition, the program displays the number of processes that load each DLL in the list.
DLL is a type of file that includes a set of guidelines used by other programs to conduct certain operations. So, when you use LoadedDllsView v1.00 on Windows 10, you will see that the report shows lots of information for each DLL. It gives information such as the name of the DLL, its type (32 or 64-bit), version, product name, file size, copyright and many other things.
Let’s move towards the steps and see how you can use this tool on Windows 10.
Ways to Use LoadedDllsView v1.00 on Windows 10
LoadedDllsView v1.00 can run on the oldest versions of Windows also and the program is compatible with both 32/64-bit systems.
Download and Install LoadedDllsView
Step 1 – First of all, download the tool LoadedDllsView v1.00 from its website and it will be in a zip file.
Step 2 – Now, extract the contents of LoadedDllsView into a separate folder. Next, double-click LoadedDllsView.exe file.
Step 3 – UAC prompt will pop-up, select Yes button.
Now, you will see LoadedDllsView report on your screen. The columns on the upper pane of the report indicate the details of DLLs. So, when you select a DLL file in the upper pane of LoadedDllView, you will notice of all those processes that use the selected DLL file in the lower pane.
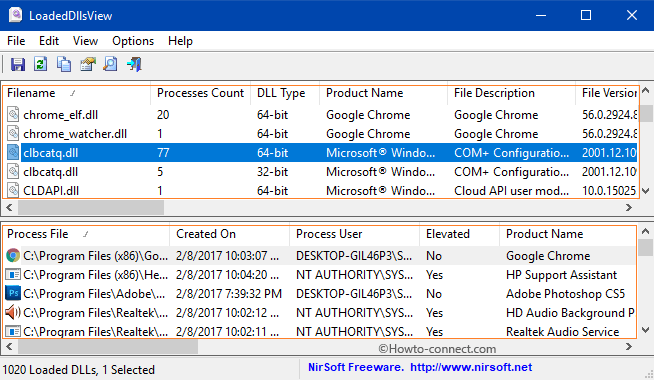
The upper pane of LoadedDllView v1.00 displays multiple columns such as the name of the DLL files, its type, product name, file description, file version, copyright, product version, full path and several relevant information.
Now, the lower pane of LoadedDllView gives you information about the processes that are used by the selected DLL file. You can see the name of the process file, date & time it was created, file version, file attributes, file size and so on.
Filter the DLL List
LoadedDLLView v1.0 also allows you to filter the DLL files that appear in the upper pane.
Step 1 – To begin with, click Options that is on the menu tab of LoadedDllView. Now, use these below three options to filter the DLL files.
Show 32-bit DLLs – When you uncheck this option, you will not notice 32-bit DLLs in LoadedDllView.
Show 64-bit DLLs – Once you turn Off this option, LoadedDllView will not show 64-bit DLLs in the report.
Note – Both the options, Show 32-bit DLLs and Show 64-bit DLLs are ON by default.
Show Only Non-Microsoft DLL – Checkmark this option if you want to only see non-Microsoft DLL.
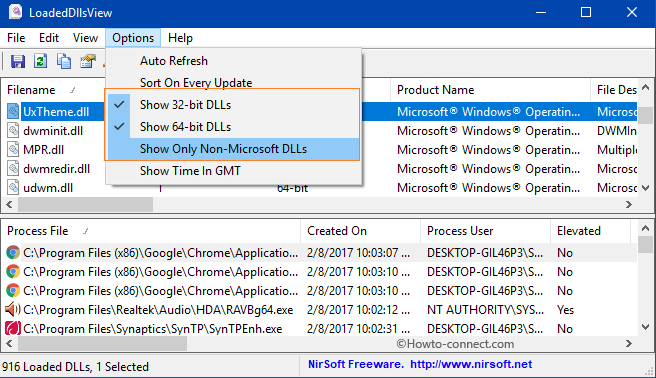
Step 2 – Moving ahead, there is another filter option in the View tab of LoadedDllView. So, select View and turn on the option Use Quick Filter (Ctrl + Q).
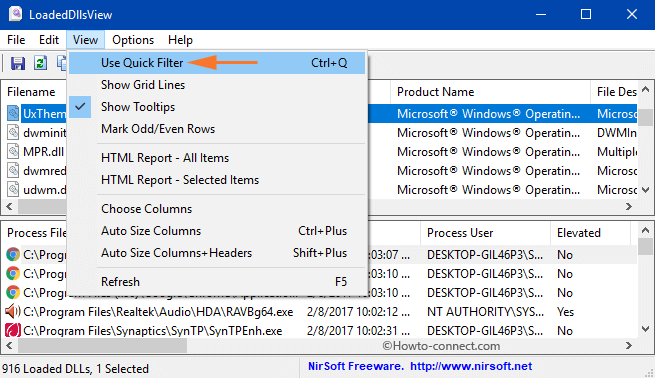
Step 3 – After selecting this option, a search box will appear below the toolbar. Now, type the string in the box and LoadedDllView will immediately display the DLL entries with the string type. For example – Type Intel in the box. Now, LoadedDllView will give you the result of all DLL files created by Intel.
Save Loaded DLL files
LoadedDllView lets you save the loaded DLL files in various formats. See the below steps to save the loaded DLL files.
Step 1 – First, select the DLL file in the LoadedDllView. If you want to save multiple DLL files, then using the Ctrl key, select multiple DLL files.
Step 2 – Once you select the DLL files, click File on the menu tab. Now, few options will appear, click the option Save Selected Items.
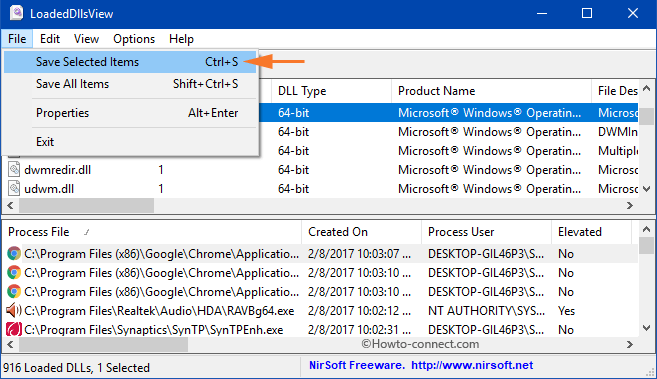
Note – You can also save all the DLL files at a time. Simply click File followed by a click on Save All Items.
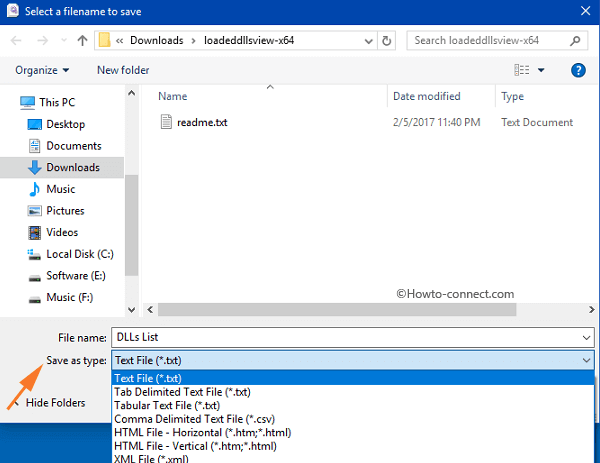
Step 3 – Now, click the drop-down of Save as type in the box that pops-up. Next, select the type of format are from this list – Text File, Tab Delimited Text File, Tabular Text File, Comma Delimited Text File, HTML File – Horizontal, HTML File – Vertical and XML File.
Step 4 – Browse to the location where you wish to save the DLL files list and finally click Save button.
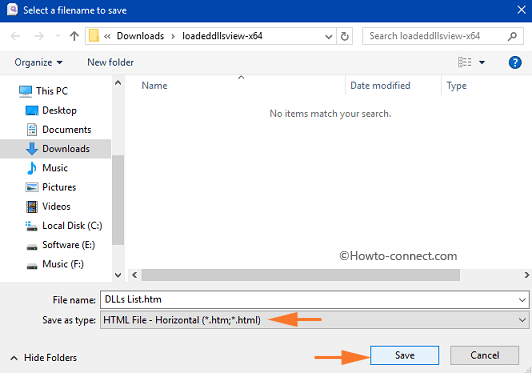
Winding Up
You can easily use LoadedDllView v1.0 on Windows 10 and can directly focus on the DLLs loaded into the running process. Though many of you might not use this program on a regular basis it definitely saves time in some situations. Moreover, you can use the filter options and can get plenty of required information in one single place.
