You can now Use Microsoft To-Do with Cortana in Windows 10 and increase the productivity of these applications like a pro. The integration between the two can help you manage your daily tasks in a much better way than before. Well, you can thank the Redmonds later for allowing everyone to summon Cortana integrating with the calendar so that to get a reminder from the same too. With the ready feature, Voice assistant will keep the tasks you set to Outlook Tasks as well as Microsoft-To-Do. Eventually, you will receive reminders for everything starting from getting groceries to making a call to someone necessary too.
The said integration system is well designed for syncing all of your apps once installed in the device. Microsoft-To-Do is an overreaching program and it has become more gorgeous and highly productive with respect to management system coupling with Cortana. Since it’s a new feature, you might find little complication to setup. Therefore, this writeup will surely guide you finding the proper way to Use Microsoft To-Do in integration with Cortana in Windows 10. So, let’s begin. Read –
Use Microsoft To-Do with Cortana in Windows 10
Here is How to Use Microsoft To-Do with Cortana in Windows 10 –
Step-1: Press Win+S at once to invoke Cortana and then click on the Notebook icon from the left column as shown in the picture.
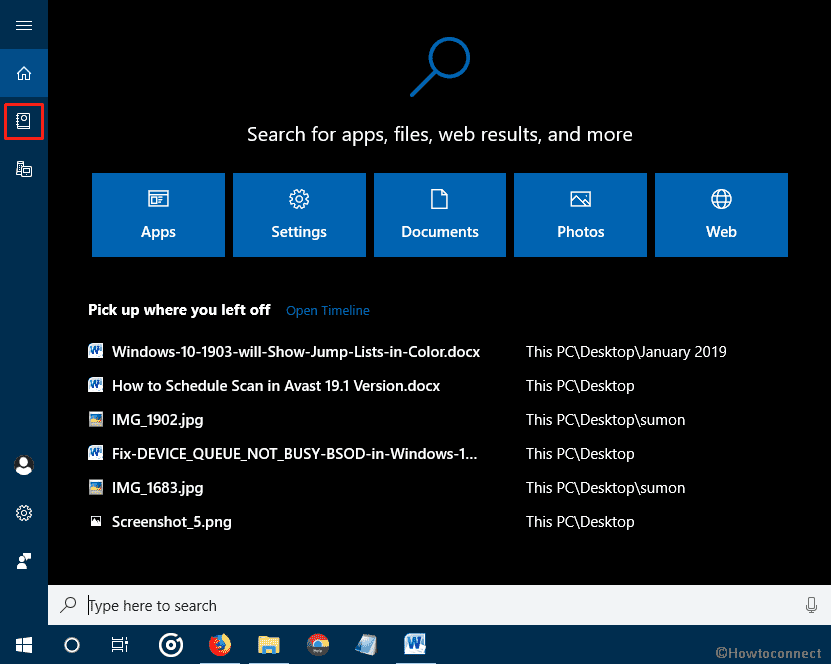
Step-2: When the option expands, click on Manage Skills and then select Connected services.
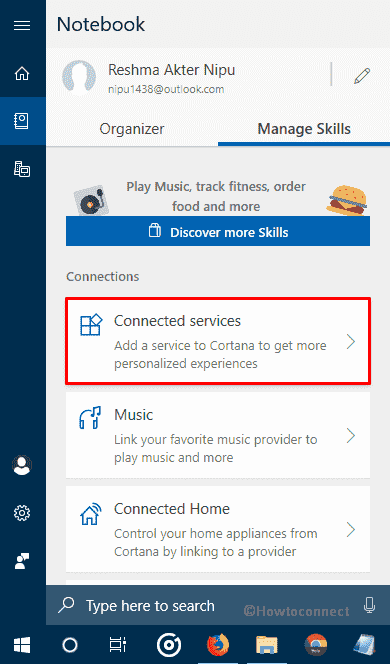
Step-3: Select your account type –
- If you’re using a personal Microsoft account: select Outlook
- If you’re using an enterprise account: select Office 365 (Note: this option is currently only available for PC.)
Step-4: Once selected, do a click on Connect.
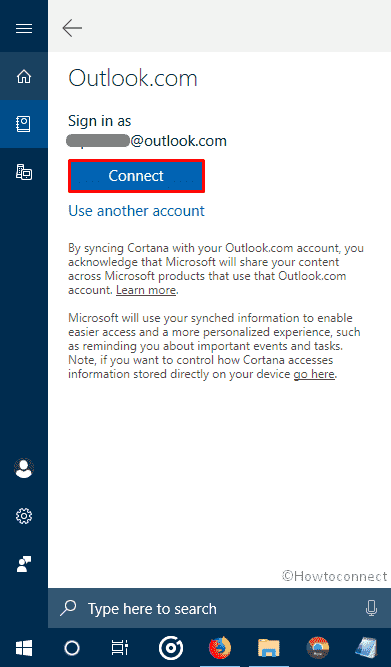
If you already have Outlook or Office 365 set up as a connected service in Cortana, initiate the sync by trying one of these actions from your Windows 10 PC (version 1803 or above) –
- Reminders: Cortana > Notebook > Organizer > Reminders or
- Lists: Cortana > Notebook > Organizer > Lists
That’s all!!!!