PinClipBoard is Clipboard management utility to provide you with more handy features. The tool lets you keep important data as Text, Images, Folders all the time ready-to-use by pinning them to Clipboard manager.
If you are having difficulty to find copied data in your Windows 10 then PinClipBoard may rescue you from this situation. Microsoft is seriously working on Clipboard data yet this utility offers a handful unique features. This software is pretty small and lightweight that allows you to store the history you copy for later use. It also recommends you to pin your files in the clipboard under several categories such as images, folders or text. Today we are going to discuss each and every detail of PinClipBoard so that you can use it easily.
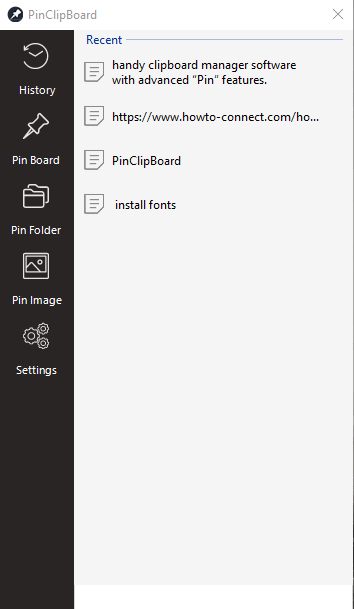
Table of Contents
How to Use PinClipBoard to Manage Clipboard Data
Here is How to Use PinClipBoard to Manage Clipboard Data –
Download PinClipBoard
Step-1: Go to this location and make a click on DOWNLOAD FREE (.exe | 6.00MB). If you want to get the Portable version then select PORTABLE (.zip | 4.24MB).
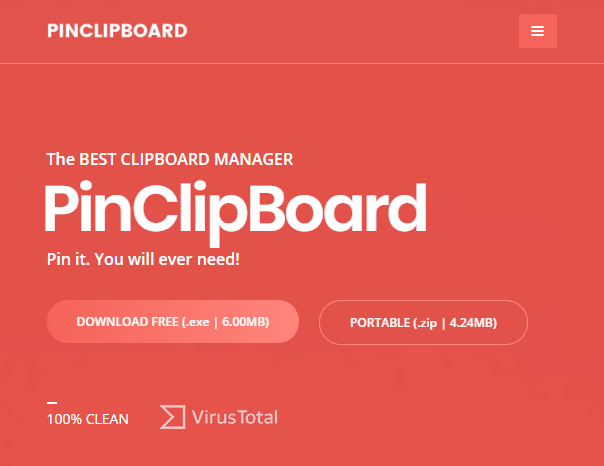
Install PinClipBoard
Step-2: Double click on PinClipBoard.exe.
Step-3: Now a SmartScreen filter pop up will appear, Click on Run to continue and follow the instruction to start Installing.
Step-4: When a UAC comes into the view, make a click on Yes to proceed further.
Step-5: Follow the onscreen instructions and finally, select Finish to complete the procedure.
A shortcut of PinClipBoard will be created on the desktop for future use.
Use PinClipBoard
As you have installed PinClipBoard, launch it by double-clicking on it from the desktop. You can also show or hide the board by making a joint Press of Ctrl+Shift+Z. Let’s see the way to use this program now.
History – Whenever you download any files by Ctrl+C hotkey, it gets copied in the clipboard instantly. If you want to use it somewhere else, simply make a right click on it and select Copy. You can also remove the data from the clipboard if you don’t need it anymore.
Pin Board- Sometimes you need to keep important files separately so that you may access them quickly. To pin most frequently used files do the following –
- After launching the tool, make sure you are in History section.
- Now right click on the desired file and then Select Pin.
Pin Folder – Sorting the copied files under category is an amazing feature of PinClipBoard. In Pin Folder section, you will get only folders that you pinned from History.
Pin Images – As the name mentions, here you will view all the images that you pinned for later use.
Settings – Settings of PinClipBoard do not contain so many configurations. There are only two options available there. The first one is Stick on the Top and the second Start with Windows. To activate any of these, simply turn on the toggle.
Key features of PinClipBoard
- The utility is super easy to use.
- It comes with a straightforward and user-friendly interface.
- It saves all the copied data in its database. So if you delete the files from your computer or somehow lose, still you can access it from the clipboard.
- PinClipBoard is free of cost and supports automatic update.
- You can pin the frequently used Folder in order to quickly access when needed.
- You can sort the content by categories.
- The pinning clipboard tool provides email support request within 24 hours.
System Requirements
To install PinClipBoard in your computer you must fulfill the following requirements –
- The processor should be Intel Core2 Duo 2.4GHz or higher.
- The minimum size of RAM must be 256 MB.
- The Local disk must have at least 50 MB free space.
- Devices should be based on Windows System with .Net Framework 4.5.
You can check the eligibility using this article – How to See System Information in Windows 10.
That’s all. Hope you will find it helpful.