How to Get and Use Researcher and Editor Tool on MS Word 2016 – Researcher and Editor tools are enhancements of Microsoft Word‘s existing features like spell and grammar check, auto-correct, synonym suggestion, smart lookup, etc. The company has designed the tools with the aim to integrate research capability along with writing assistance within Word 2016. These recently released innovations will make writing less bothering and time-consuming. Hence, we will explain the steps to View and Use Researcher and Editor Tool on MS Word 2016.
You can refer to the Word Researcher tool to hunt up credible research stuff quickly with the assistance of Bing’s Knowledge Graph. Likewise, the Word Editor tool relieves with the refinement of content with its advanced proofing and editing abilities.
Table of Contents
How to Get and Use Researcher and Editor Tool on MS Word 2016
The Word Researcher tool allows the user to expand reliable sources and drill down further into them without the need to leave MS Word. Additionally, one can delve into sub-topics, assemble facts / quotes / citations from the suggested articles and generate content that is rich, informative, and factually accurate.
You can refer to the below steps to locate the ‘Researcher’ tool:-
Step 1 – Open Word 2016 in ‘Edit’ mode and click on the ‘References’ menu
Step 2 – The ‘Researcher’ option is available under References
Step 3 – Enter a few keywords for your topic in the ‘Researcher’ window in the right pane and click on the ‘Search’ icon
It will list the related articles for you to browse through
How to use the Editor tool to refine your content?
The Word Editor Tool is further built upon the standard spell and grammar check attribute of MS Word with the intent to make your writing succinct and eloquent. While the Editor tool primarily assists you with improving your writing style. However, the futuristic purpose of this tool is to educate you as to why a word or phrase is inaccurate rather than simply rectifying the error.
Demystifying the Red Squiggle
Step 1 – Perform a right-click on the Word with a red spiral line indicating a spelling error; the inbuilt thesaurus will suggest alternatives with their meanings if any.
Step 2 – Click on the suitable option and the correction is done.
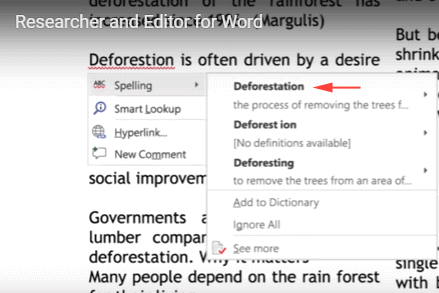
How to Resolve the Blue Double Underline?
Step 1 – The double blue line implies a grammatical error; Editor Tool will suggest an alternative and will also explain the reason for the wrong choice.
Step 2 – Click on the suitable option to accept the suggestion
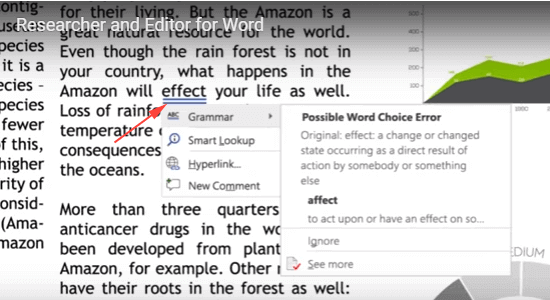
How to Fix the Gold Dotted Line?
Step 1 – The gold dotted line appears whenever the tool spots a writing style issue. In the above example, the Editor tool has recommended ‘most’ as a replacement for the phrase ‘majority of’
Step 2 – You can accept the suggestion by clicking on the appropriate option.
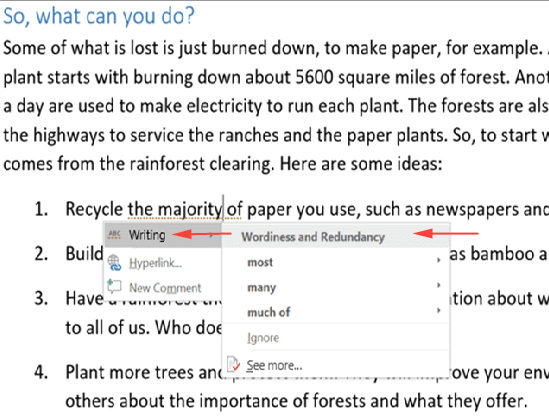
Arabella Gourlay
says:I want to get rid of the double blue lines. i like it when the squiggle blue lines tell me but not the double
Grey
says:I had the same problem as Neville. I even made sure the document was converted for compatibility. I can see the Researcher option in the Customize Toolbar, but it doesn’t show up when I open a document and click on the References tab. Any suggestions?
Neville
says:The “researcher” option does not appear in the “research” tab, even though I see it in the “customize toolbar”. I thought this may be due to default new document settings, but I don’t see any obvious reasons why it would not be visible.