Yesterday night, I encountered an error note We Couldn’t Install some updates because the PC was Turned off. In the Windows Update Settings, a Retry button was placed just below this error note. I was puzzling because I did not turn off my Windows 10 machine since the update arrived.
Anyway, after a long try, I succeeded to fix the issue. If your computer is also a victim of this error see how you will deal with.
Table of Contents
How to Fix We Couldn’t Install some updates because the PC was Turned off in Windows 10
Reset Update cache
Step 1 – First of all, run the below piece of commands one by one,
net stop wuauserv
net stop bits
Step 2 – Gently press the combination of Win & R keys.
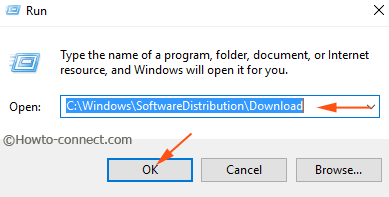
Step 3 – Copy the piece of command from below, paste in the Run dialog box and hit Enter.
%windir%\SoftwareDistribution\Download
or
C:\Windows\SoftwareDistribution\Download
Step 4 – Once the folder opens, select entire items, and click Delete button on Keyboard.
Step 5 – Lastly, run the below commands one by one
net start wuauserv
net start bits
Run Windows Update Troubleshooter
Step 1 – After the completion of the above-written process hit this link in order to grab Windows 10 update troubleshooter.
Step 2 – Run the troubleshooter according to the guideline in the page, otherwise follow,
Step 3 – Write troubleshooting in the search area of Cortana and hit Troubleshooting under the best match at the top.
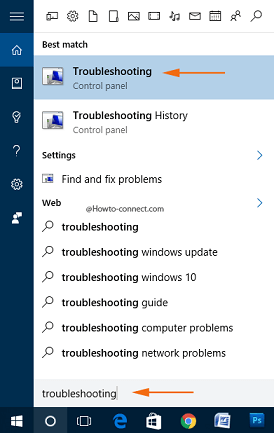
Step 4 – In the right sidebar of the Troubleshooting window, tap on the link View all.
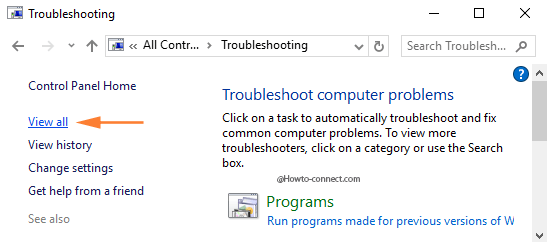
Step 5 – Once the All categories of troubleshooting come on the screen move to the bottom to tap on Windows update.
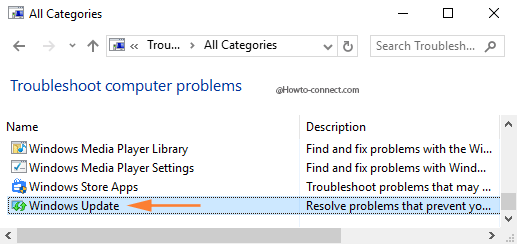
Step 6 – Click Advanced link to show Run as Administrator link at the right bottom of the troubleshooter. Now click on Run as Administrator link and finally click the Next button.
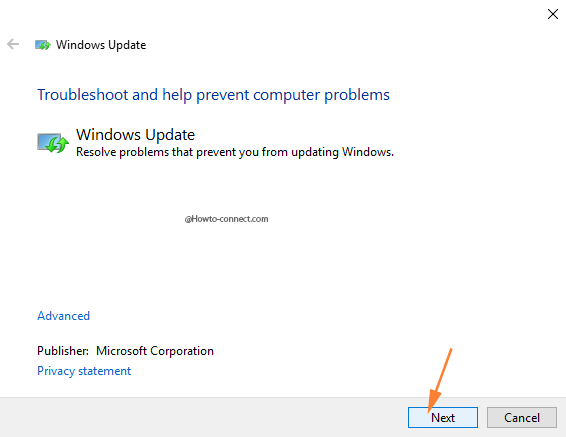
Step – 7 – The troubleshooter will scan for a few minutes to trace the real issue and give you two options. Thie first on is Apply the fix and the second one is Skip the fix. Click the first option and wait until it performs the fixes.
Reboot your PC
Once you followed both the processes accurately, Reboot your machine.