You might have noticed ACPI INT33A0 0 on the Unknown device Properties Window’s Details tab. Windows can’t recognize this item and denominate as Unknown device in the Device manager. The item becomes a mystery for users as they can’t identify it.
What is ACPI INT33A0 0?
Device manager shows a list of devices installed in Windows 10 but occasionally you see yellow triangle with the exclamation sign. tagged in Others device branch. In 3 cases, Device manager places a device into Unknown device status – 1. It doesn’t contain a proper driver, 2. Has an unrecognized Device ID and 3. It is a Virtual device created by software. ACPI INT33A0 0 also shows its name Unknown device that means Windows cannot identifies it. Windows 10 is a great operating system and it is very easy to find out its solution.
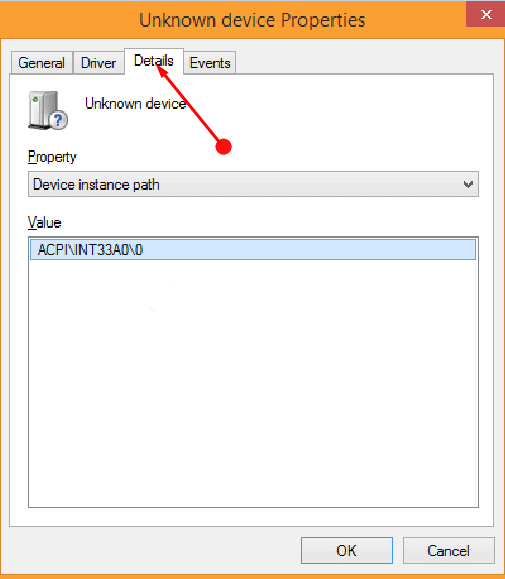
How to Fix ACPI INT33A0 0 in Windows 10
Find out the Unknown Device
Step 1 – First of all, you need to find out the detail of ACPI INT33A0 0. Make a double click on this Unknown device and once the Properties windows appears on the screen, switch to Details tab.
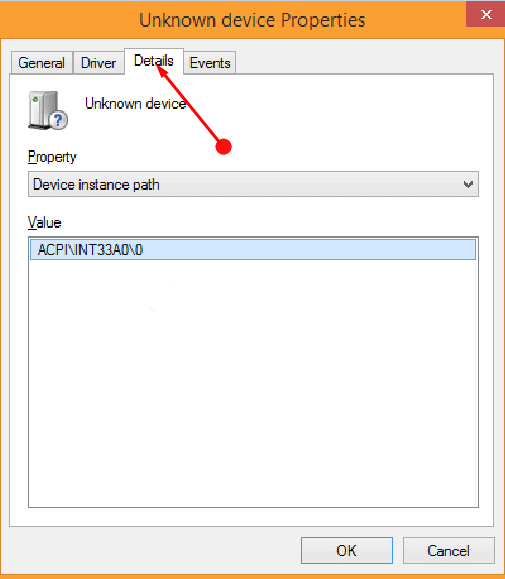
Step 2 – Click on Property drop down to get a huge list then select either Hardware Ids or Device Instance Path. Now go to the Value box in the lower section and note the path.
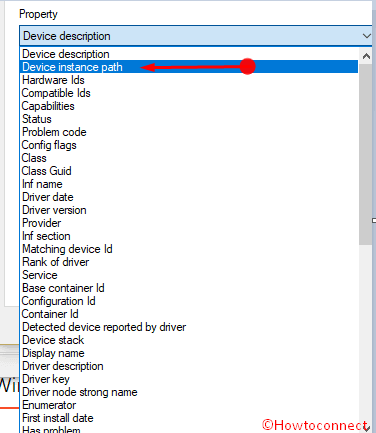
Most probably You will see here –
ACPI\VEN_INT&DEV_33A0
ACPI\INT33A0\0
ACPI\INT33A0
*INT33A0
These Hardware Ids are associated with Intel Smart Connect Technology Driver. This technology works to update a software package at regular intervals waking a system from sleep or Standby state.
Download and install the Driver ACPI INT33A0 0
Once you download then install ACPI INT33A0 0 driver, the unknown device entry will end. Here you have 2 options – you can occupy the software from either the authorized web page of Intel or Manufacturer.
From Intel Official website
Step 1 – Navigate to this page furthermore click on the Intel® Smart Connect Technology 5.0.exe (or whatever the version is).
Step 2 – Wait for the process to complete and install the driver following the onscreen guidelines. Reboot the computer moreover, make sure that Unknown devices entry is no longer available.
One more scenario occurs during the headway as an error message may inform you – Perform check failed. This is because of the BIOS Settings that is disabled so can’t let you run the Setup. You need to enable the same from the firmware interface of your manufacturer. Otherwise, you can download the Intel® Smart Connect Technology 5.0.exe from your computer’s manufacturer websites. The software will automatically enter the BIOS setting change and you don’t need to bother for manual operation.
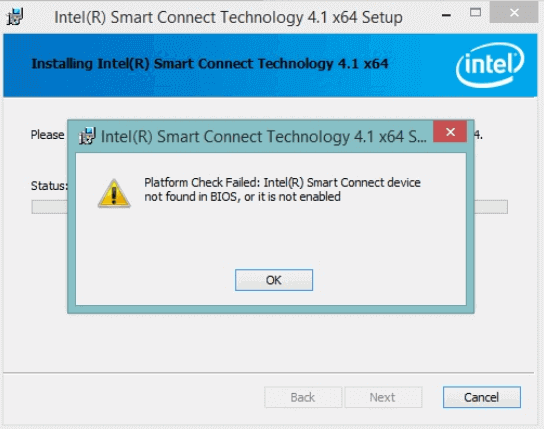
From Manufacturers websites
You can obtain the same driver from your computer’s manufacturer but the main task is to locate the webpage. They place all the software in a hub location so it becomes easy to grab.
ACPI INT33A0 0 Dell
If you have Dell laptop then Go to the Driver webpage then get ACPI\INT33A0 software using Download File. The package is available for Windows 10, 8, 8.1 notebooks equipped with both 32 and 64-bit.
ACPI INT33A0 0 Lenovo
Lenovo users can download ACPI\INT33A0 driver from the following link
https://support.lenovo.com/in/en/downloads/ds030704
Here you find the software package for Windows 8 here but it equally works on Windows 10 laptops.
ACPI INT33A0 0 driver Toshiba
Toshiba notebook also requires ACPI\INT33A0 driver of Intel® Smart Connect Technology. So catch the same from this location –
HP
HP provides its own solution for the same work but if you want, grab it from the below location –
http://ftp.hp.com/pub/softpaq/sp71501-72000/sp71811.exe
Conclusion
So these are the ways you will fix ACPI INT33A0 0 on different manufacturers laptops. In addition, if you have notebooks of Sony, Asus, Acer or other companies go to their respective official websites and download the correct driver. If you find any trouble inform us using the comment area.

Worked perfectly. Thanks!
Thank you. this is the answer for my proplems. I thought it was 42 but you showed me a better solution 😉