Fast Startup is not a new feature for the advanced Windows users but it has been successively arriving at Windows 10. Fast Startup manages your computer in fast starting working criteria which means you can boot your system considerably faster than normal by logging off the user session and protecting a part of system related files and drivers to the hibernation. Fast Startup is also known by Hybrid Shutdown because it is actually the combination of the shutdown and hibernation in the system.
When you access your system or PC then it starts from hibernate which saves your critical time. It is enabled by default on Windows 10. If you are in suspense for why you should disable this feature on your PC then we clear all your suspense exactly. In the condition, as you contain dual boot on your Windows 10 machine comprising the second OS like Linux then it will not present partition due to the hibernation.
How to Better Use Fast Startup or Hybrid Shutdown in Windows 10
So the matter is very much clear you must use Fast Startup if you don’t face any glitch on your Windows 10 PC. But how to enable it?
This article will help you to disable or enable Fast Startup feature on your Windows 10 OS. Only, you have to follow a few steps below that’s it. Let us start to proceed with the steps one by one.
Table of Contents
How to disable Fast Startup in Windows 10
- Bring Control Panel on your screen so that you can launch Power Options from the small or large icons view.
- The operating system gives you another way to be into the Power Options. It’s damn easy! See the battery bar at the extreme right end of the taskbar. Right-click and pick Power Options. (This step is applicable for laptop users).
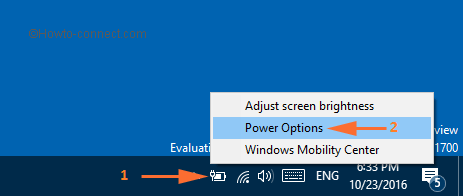
- On the left column, select Choose what the power button does link.
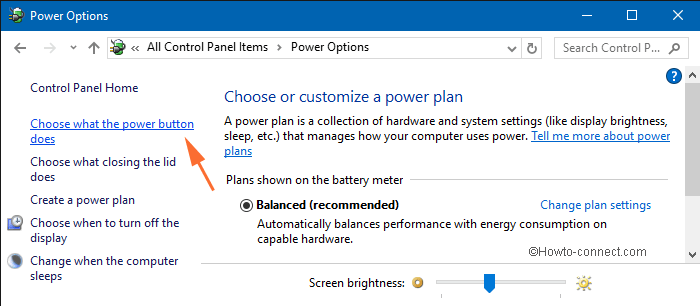
- Click Change settings that are currently unavailable link in the following window to see what comes next in the process.
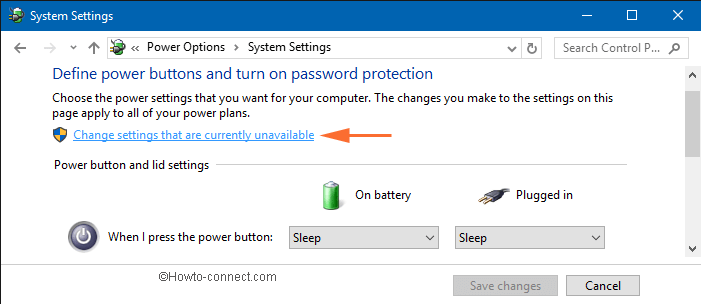
- The hidden settings are now visible.
- Then untick the Turn on fast startup (recommended) option.
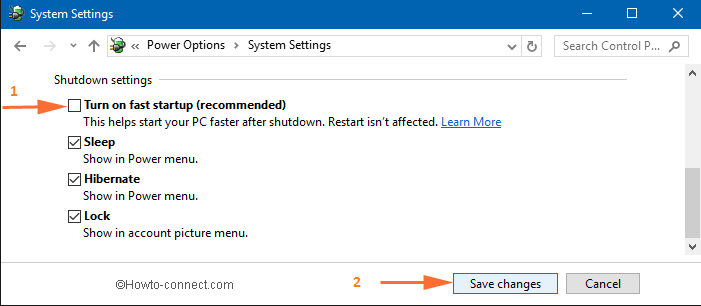
- At the last, hit the Save Changes tab.
- That’s it.
Enable Fast Startup in Windows 10
- You have to follow the above four steps same and then Mark the Turn on fast startup (recommended) checkbox followed by Save changes option.
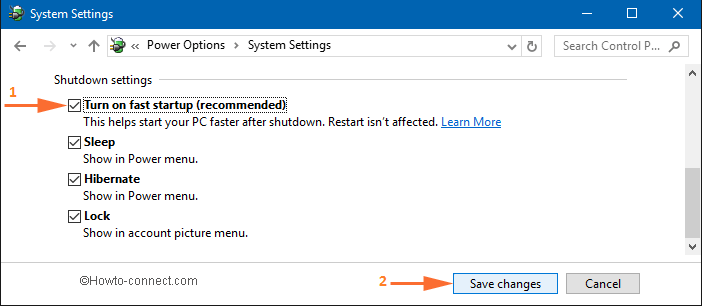
no2gods
says:Thanks!