How to Configure User Permissions for Files, Folders in Windows 10. – Talking about Windows 10 best characteristic, it holds, is the multi-user facility. Users can create various accounts on a single operating system, Windows 10. The accounts can be of administrator’s account, guest account, child account and a lot more like this. Whatever account you may be into, each account has its individual deal of settings. Like that, each account carries its private access to authorization. This is why are we really discussing How to Configure User Permissions for Files, Folders in Windows 10.
See, each Windows 10 might have different accounts to look into and for trouble-free service, all clever users will do the separation of user accounts into various kinds and categories. And by doing this, you make sure that the files and folders are safe from the curious people. Understood anything? To make the matter simpler, Windows 10 has a user permission feature that prohibits unsanctioned access to your significant data.
If you are quite friendly with the technical terms you would have understood what user permissions are meant to be. Well, for others, it is not that difficult to swallow the meaning. Different user accounts have their individual deal of settings by which they access the files and folders can be obtained or acquired by other kinds of users. And this accesses unauthorized access to your significant data files. Clearing what user permissions do, we will move to see How to Configure User Permissions for Files, Folders in Windows 10.
You may like to Read
How to Stop User Account Control (UAC) on Windows 10
Ahead of the steps, make sure that you are logged in with all the administrative authorities as only the administrators are capable of modifying the user permissions for files and folders. You will have certain system folders; do not modify their default permissions as that can lead to some difficulties.
How to Configure User Permissions for Files and Folder in Windows 10
Scan for the file or folder whose user permission you wished to modify. Make right-click on it when you found and choose to open its Properties window.
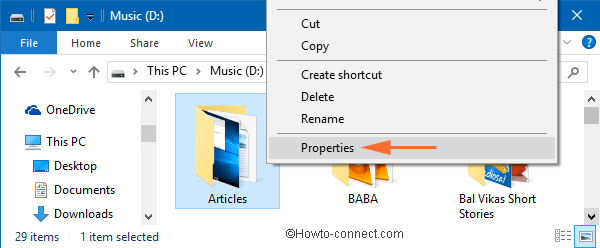
Get into the Security tab of the Properties window. There, you will see all the names of the users or groups along with their list of permissions. Click on the Edit button as you wish to modify the user permissions.
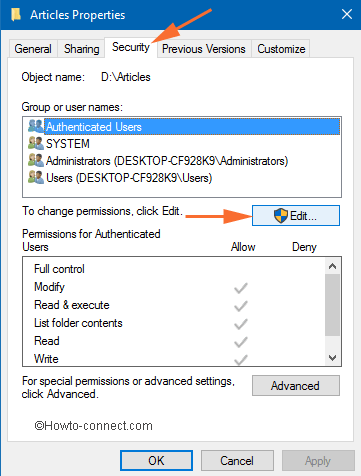
Another window of the permissions of the selected folder will arrive on the screen. Here, under the Group or user names segment, choose the account for which you want to carry out the changes. Then look for the Permissions segment where you will find a list of permissions along with two boxes, allow and deny. Give or withdraw permissions for each operation by choosing the access or deny checkboxes. Once finished, click Apply and Ok buttons.
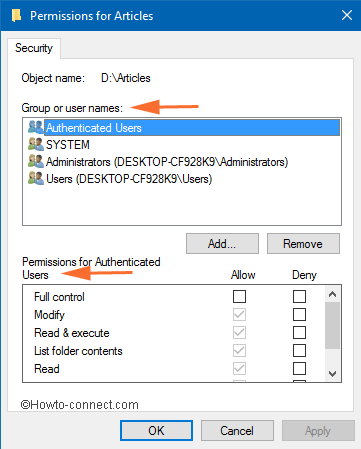
The permissions are:
Full Control: Giving a green signal to this permission means the users have full access to the files and folders. They can see, read, and them.
Modify: The modifications to the present files and folders is possible. Creating new ones will be prohibited.
Read & execute: Here, the users can see the subject matter and run programs of the available files and folders.
Read: The users and see the files, as well as folders but the execution is not possible with this permission.
Write: If you own the writing permission, you can create a new one and also modify the available ones.
Immediately the changes will be effective. And if the particular file or folder finds any unauthorized access to it, it will ask for the administrative credentials.
Final Thoughts
The handful of steps provides good security to your special and significant files and folders from unauthorized access. The user permission feature of Windows 10 really puts everyone in amazement as the files and folders are made so safe. What are you still thinking about? Give it a try and see for yourself how wonderful this feature works and how safe is your significant data. And listen; tell us how it was using the user permission feature in Windows 10.

Thank you for the guidelines! it was most helpful when resolving an issue I encountered while reinstalling WPS
I never had opportunity to deal with Permissions in the past. The Win 10 forced me to be familiar with and now I have a problem. From years I collected files from different Windows OS and now management of them makes me sick. Where I could find rules of Permissions by step-by-step instructions. What, if is any graduation of permissions, i.e. is the Everyone the lowest and the Administrator is the highest or everything depends on what permission is clicked and then is existing or not. I am not able to delete some files, I am trying some combinations but I think this is not a solution to fix and control the problem.
Thanks.Christopher
All permissions checkboxes are greyed out under every group or user name.
This is good information. However, something must have changed since Win 10 came out and this was written, because it totally omits an important permission called Special Permissions. It may have been added later otherwise why was it not mentioned here. I need to have that and Win 10 prevents me from doing it.
I had to install Win 10 as a fresh installation because it locked up Java from all my browsers, with a fault nobody could cure, and I couldn’t do my job, now I can’t open my old files, saved on a backup drive. I don’t have permission to open my own files? Stupid.
Many of the things I want to do rely on opening my own files, I can’t copy them, I can’t modify them, my website relies on this, even the admin account can’t open anything, not even my photos! I now have to spend even more time undoing something that Microsoft thought was a good idea. It would have been nice to revert to Win7 the moment I found that the fonts were blurry, before I knew about the other problems, but even that refused to work!
This “free” upgrade has cost me a fortune.
This was great and all, but I just got this Windows 10, and I am completely unable to click the “Add” button. Is there a way to get around this or access the “Add” button?
Hello Moyer,
This could help you – Default Files, Folders Location and Path Windows 10 List
All well and fine except I want access to program files, system files, and all the other files I had access to as an admin on Win 7 and prior. It is extremely heavy handed of MS to decide what the owner of the computer can and cannot access. Fix it, it is a major failure.
What is the point of having a Home Group and network if you cannot share files?