Whenever you watch a video or listen to some music, you tend to control the volume of the sound. Now, how do you control the volume? Do you know there are multiple ways of controlling the volume in Windows 10? So, this article will deal with multiple tips to change and control volume in Windows 10.
You can control the volume from your Windows 10 taskbar or using the Volume Mixer from the Control Panel. You can also use your volume keyboard keys to adjust the volume. Now, let us move ahead and explore multiple tips to change and control volume in Windows 10.
You may like to Read:
Windows 10 – How to Raise the Mic Volume
How to Change or Control Volume in Windows 10
1. Through Notification Area
- The first method is familiar to all. It is the Speaker icon available at the Notification Area of the System Tray of your Windows 10 Taskbar.
![]()
- Click on the Speaker icon to see the slider on the screen. When you drag the slider to the left, you cut the volume of your computer.

- In the same way, when you move it to the right, the volume of your computer increases.
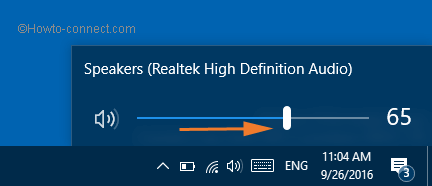
2. Through Control Panel
- Spread Control Panel window on your screen. Make sure to open it with the category view which should be followed by a click on Hardware and Sound.
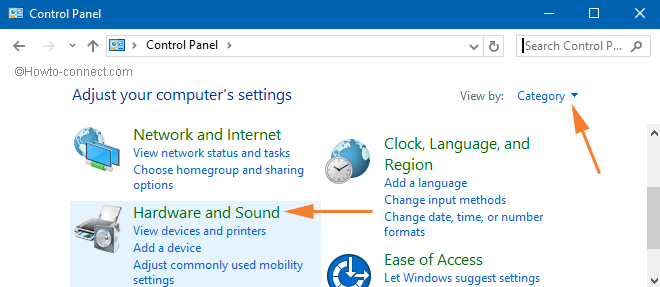
- Look for the Sound section and under it three different links. You need to click Adjust system volume link.
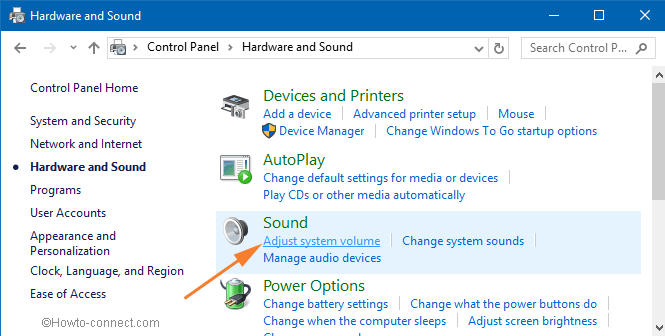
- A separate window of Volume Mixer – Speakers will pop up.
- In the newly opened window, you will notice the volume sliders for the Device and Applications that are currently active on your computer. Use the required sliders and set the volume for them.
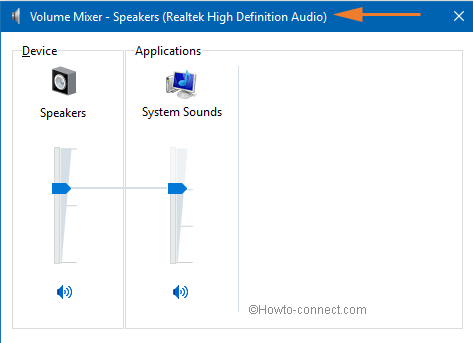
3. Through Volume Mixer Shortcut
The easiest way to get the Volume Mixer on the screen is to get it from its launcher. Only one time you have to follow a few easy steps to create a Volume Mixer shortcut on your desktop. Then, use the shortcut and with one click, the Volume Mixer window will appear on your screen.
- To establish a shortcut, right-click on the Desktop followed by a click on New -> Shortcut.
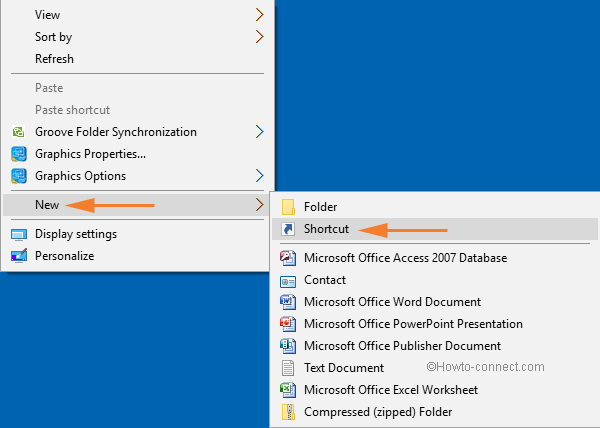
- This will make Create Shortcut window appear on your screen. In the Type the location of the item box, copy and paste the following path:
C:\Windows\System32\SndVol.exe and click Next to continue.
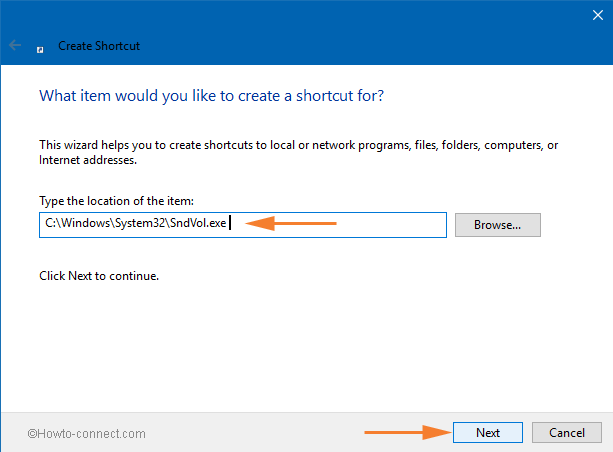
- In the following screen, provide a name to your shortcut in the Type a name for this shortcut field.
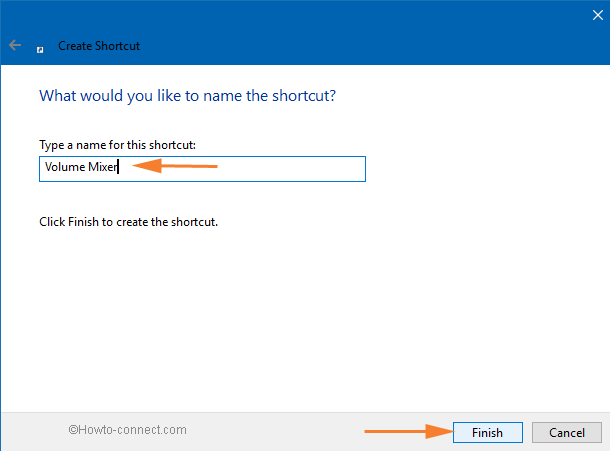
- Click Finish once it is done.
- You will the shortcut of the Volume Mixer on your Desktop. Now with one click you can open the Volume Mixer window and change the volume settings.
![]()
4. Through Volume Keys of your Keyboard
You will find Volume control keys on your keyboard. You can use those keys to increase or decrease the volume of your computer. In case you are using a gaming keyboard, you might have this facility. But still, you will be able to configure any key to increase or decrease the volume.
5. Using Volume Sliders of the Speakers
Another way to control the volume is to use the volume sliders of the speakers connected to your computers. This is the quickest way to control the volume and is very useful for PC users.
6. With Function Key
Commonly F7 and F8 Function keys are assigned to Change and Control Volume on Windows 10. When you press either of the keys you’ll see a volume slider on the upper left of the screen. So you can Press F7 to reduce the sound and F8 oppositely to increase.
Conclusion
So many methods are mentioned in this article to control the volume of your Windows 10 operating system and active applications. Try all of them and use the one which suits you the most. And if you have some other ways of controlling the volume, please let us also know about it.

I have a disabled child who keeps raising volume to potentially dangerous levels.
Is there a way to set volume levels and sort of keep any adjustments from being made anyone other than by myself?
Function keys don’t work for me and my keyboard doesn’t have “multimedia” buttons. Am I supposed to hold down CTRL or ALT or Windows Key plus F7 and F8? That doesn’t work either.
Hello Boyd, Function keys F7 and F8 work in this regard.
So what are the keyboard shortcuts for volume control??
At first run troubleshooter for your virtual dj8.
Since loading windows 10 I am having problems with virtual dj8. the volume keeps altering during playback. I have a vista with the same programme and having no problem. Any Ideas.?.