Pin logon on Windows 10 provides you the facility to sign in using 4 digit PIN. This facility almost eases up your work of logging in by replacing the complicated and lengthy password while you are starting your PC.
Actually password plays the role of backbone against the security threat and this is also true for your Windows 10 PC. It secures your PC from being misused. But due to security reasons, you create a long and complex password on your Microsoft account. What is the result? When you boot your PC you need to type the damn password oftentimes since Windows 10 requires this for login. To simplify this issue, Microsoft has facilitated PIN Password on Windows 10. All you need to do is create 4 digit PIN logon. This PIN is very much easy to remember and fast to use in comparison with the other passwords.
Here in this article, we will discuss how to create 4 digit PIN logon on Windows 10 to sign in your PC with just a congregation of 4 numbers instead of typing lengthy Password oftentimes.
How to Create 4 Digit PIN Logon on Windows 10
1. Using Settings
- Click on Start icon. Select the Settings symbol.
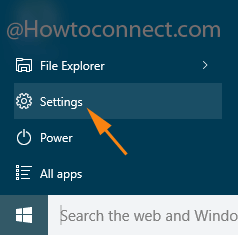
- Click on Accounts.
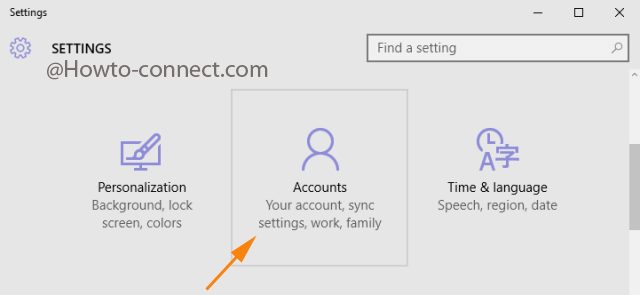
- Choose Sign-in options. Click on Windows Hello PIN in the right pane. Select Add.
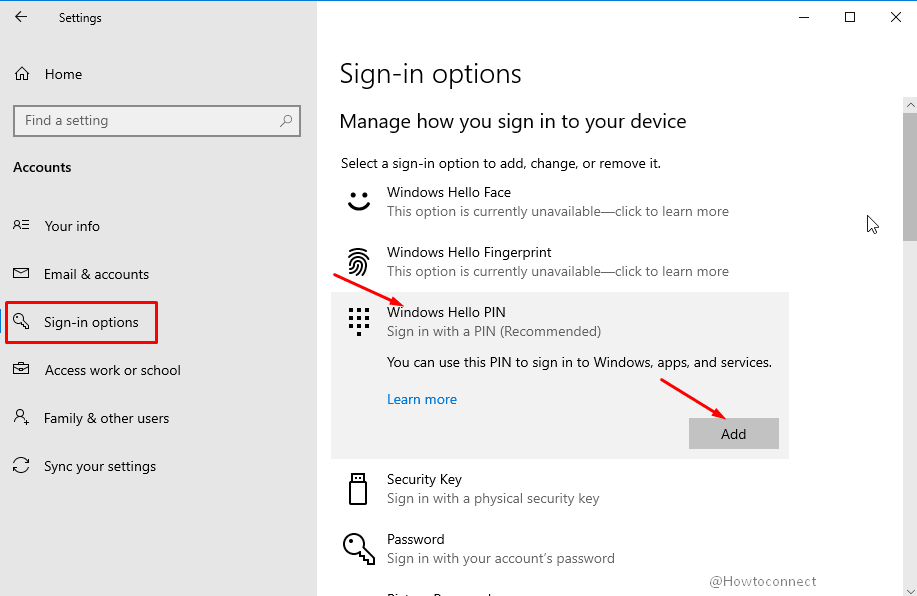
- Click Next on Create a PIN dialog. Type your password in the provided box and select Sign in.
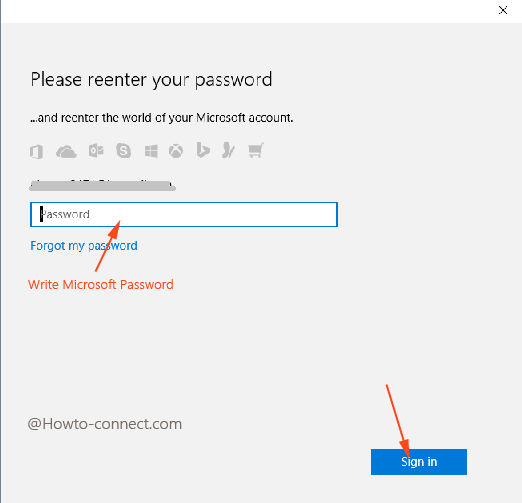
- A new dialog box appears on your screen with title Set up a PIN. You need to put down the desired 4 digit PIN twice successively in the 2 boxes. You can write 5656, 8878, 4568, etc. Finally, click OK.
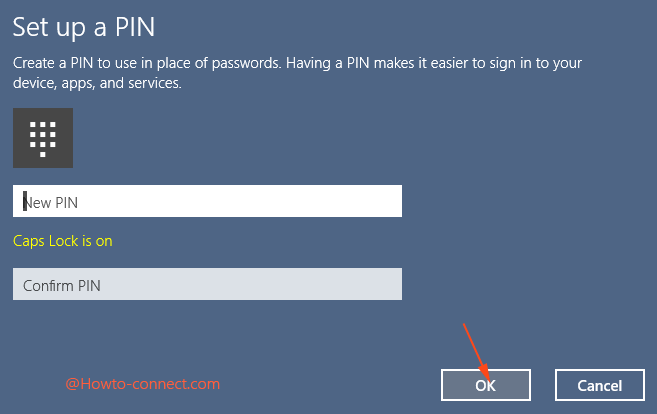
Using Control Panel
- Write Control Panel in that taskbar search box and click the same at the top.
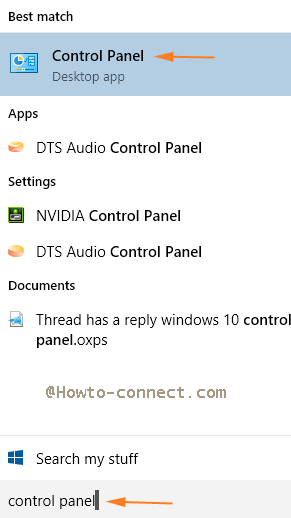
- Click User Accounts.
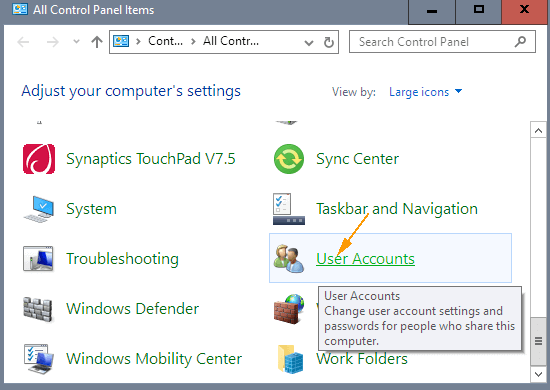
- In the User accounts section, select the link showing Make changes to my account in PC settings.
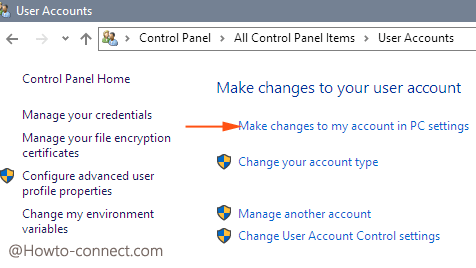
- Hereupon follow the process provided in the above tips.
Note: 4 digit PIN logon in Windows 10 is working only for the users who have logged in with Microsoft Account. If you encounter issues in settings up then follow – Fix: We weren’t able to set up your PIN in Windows 10.

I can’t understand. Please elaborate your question.
When you click on “sign in options”
it turns gray and crashes site no matter how you get there.
couple shortcuts…
Press Window key, just start typing “sign” .. before you finish you’ll see “sign-in option” displayed. Press enter.
Follow this article to boot without entering password: How to Start Windows 10 Without Password Automatically
What if I do not want to use a pin? I want the computer to go straight to my desktop I am not the only person who uses this computer and loggin in all the time is a pain. I had to do it on win 8.1 and hated it, i would like to remove the need for this…Any idea how???
Good question Michael. On the latest build i.e. 9926 the PIN Password is working only for the users who have not logged in using Microsoft Account.
Doesn’t work! Only works if upgrading from Windows 8 and you don’t touch the setting at all. If you had a pin in Windows 8 and upgrade to Windows 10 it works. Fresh install or if you mess with this setting will not work at all!