If you are a regular reader of our posts, you must have learned many new ways of pinning items to the Start Menu. Recently we covered a post, where we have dropped down the details of pin folders, drives, contacts from the People app, and many such things. But do you know that for a long time Internet Explorer provides an opportunity for its users to pin website shortcuts? Internet Explorer has this facility since Internet Explorer 9 has been released by Microsoft. You might think why only Internet Explorer (IE) holds this ability to pin website shortcuts to Start Menu or Taskbar and why not other leading web browsers?!
But the fact is Google Chrome also holds this facility in Windows 10. The users can pin website shortcuts on Windows Desktop and Taskbar. If you have the important website that you wish to pin to your Desktop or Taskbar, you can do it easily using Google Chrome in Windows 10.
If you don’t have much information about this feature and how to use it, don’t worry. We will show you On Windows 10, How to Create site Shortcut in Google Chrome to quickly access your Pages from the Desktop as well as Taskbar where it is Pinned. So, let the process begin!
How to Windows 10 – How to Create Site Shortcut Pin Using Chrome
- Launch your required website in Google Chrome. Now, click Customize and control Google Chrome button on the far top right corner of the window.
- A list of options will appear on the right sidebar, hover on the Tools option and click Add to Desktop.
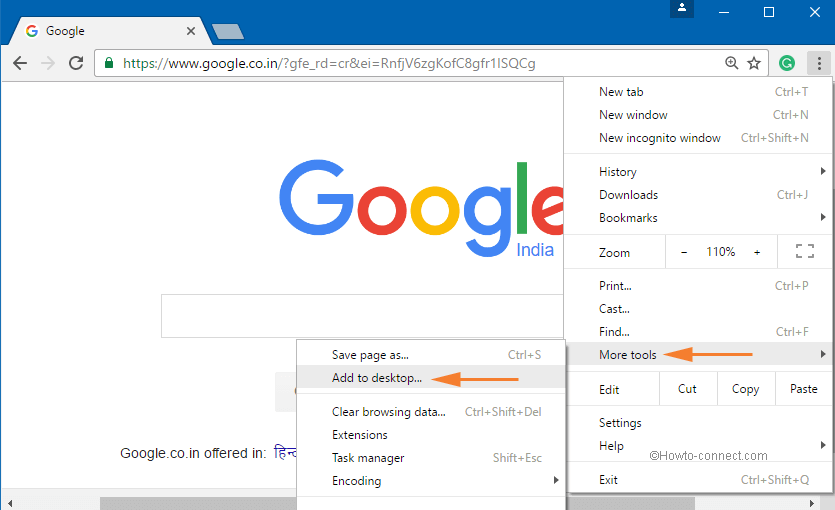
- A new dialog box of Add to desktop will be seen on your screen. Choose the box Open as window and click Add button.
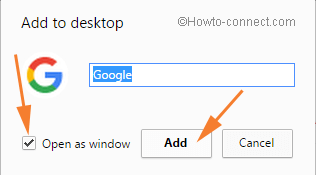
- Wow!!! Finished!! You will see the website shortcuts have been created in your Desktop by Google Chrome.
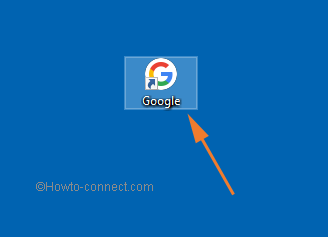
- When you open it, it will not display you the tab bar or toolbar. Chrome will only display you the title bar.
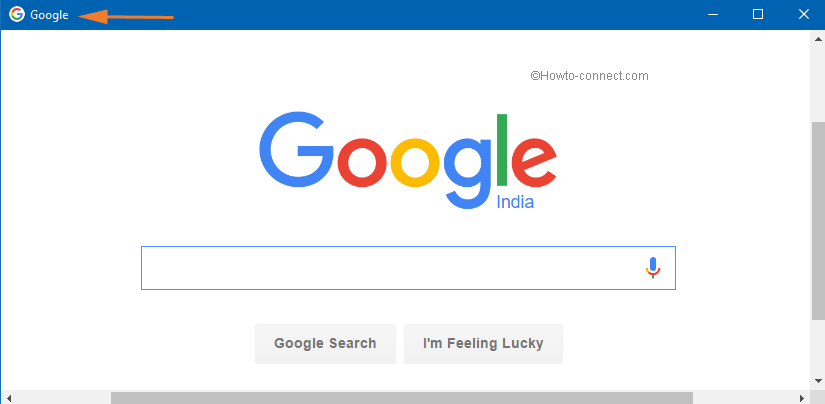
- If you wish to see the regular Google Chrome window, use the keyboard shortcuts Ctrl and T or make right-click on the title bar and choose Open browser window.
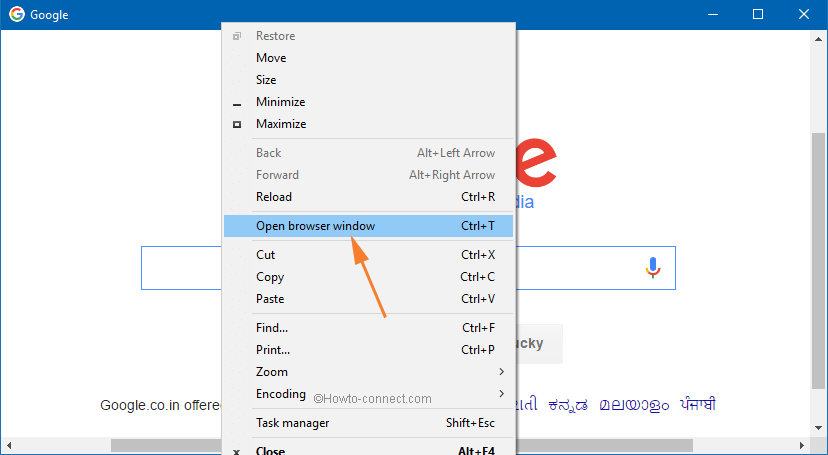
Conclusion
This is not a new feature added to Google Chrome. It is treated amongst the oldest feature of Google Chrome. Only the majority of the users were unaware of this feature. Now you can easily pin your preferred website shortcuts to your Windows Start or Taskbar within few minutes. Do share your reactions with us.
Me Mik
says:Far too many steps imho.
Please find a way to do this as easily as it was in internet explorer: right-click, save – DONE.