To get connected to the variant computer you first have to establish Remote Desktop Connection. Among many features of Windows operating system new edition, this one permits you to connect other computers. You can now operate your friends or work computer from your home. Here operate means you can actually see and work on his desktop from your screen. But to do so, you need to establish a Remote Desktop Connection in Windows 10.
Suppose you have a friend who is facing a software problem on his computer. If both, you and your friend establish a remote desktop connection, then you can connect your computer to his and take him out of the problem. This feature is very helpful in the corporate world where the IT sector of a firm connect their computer to the office’s one and resolve its issue. So, move on and read out the steps to establish Remote Desktop Connection.
You may like to Read:
Table of Contents
How to Establish Remote Desktop Connection in Windows 10
Get Remote Desktop Connection Settings
- Take your entry to Control Panel. Open the System option of the Control Panel.
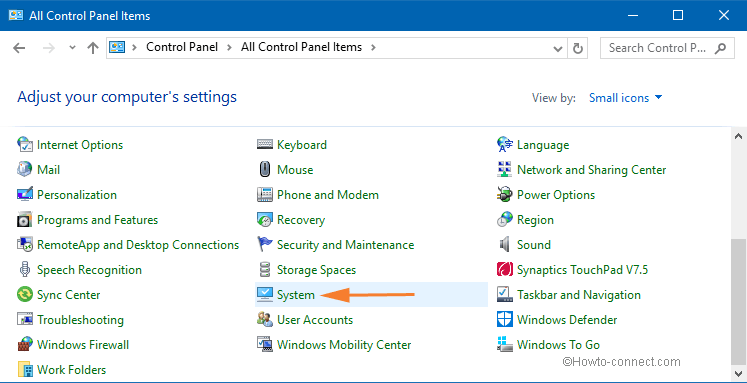
- There is another way to get into the System window. Type Remote Settings on the search field of Start Menu and click Enter to search the exact option. System option will arrive on the search results. Double click to open it.
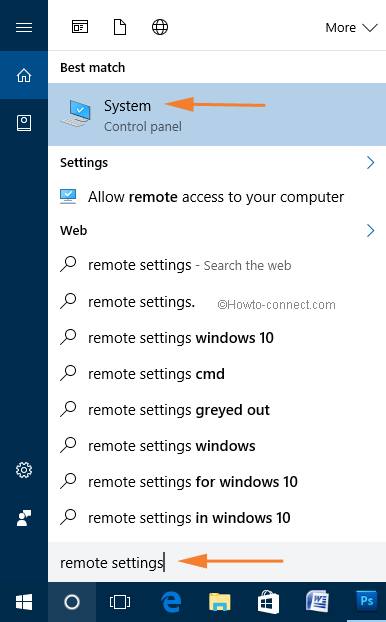
- Click Remote Settings link on the left pane of the System window.
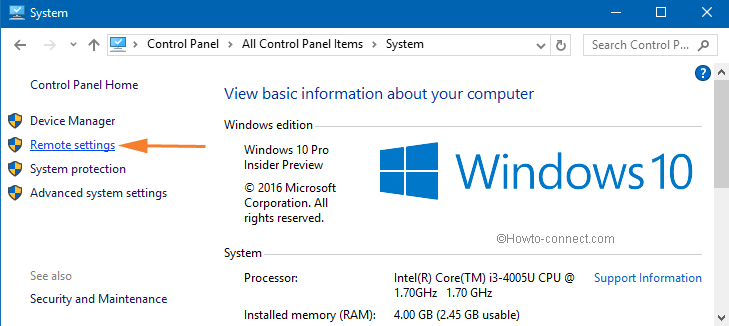
- A small window of System Properties will now arrive on your screen. And you will be directed to the Remote tab itself.
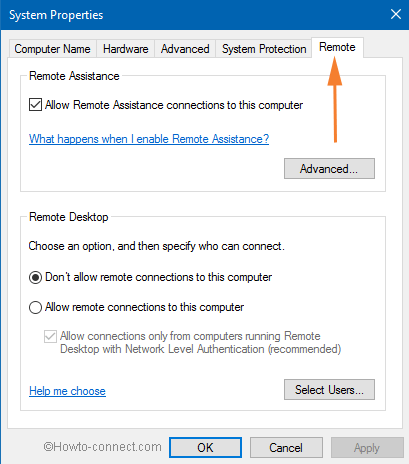
Establish Remote Desktop Connection Settings on Windows 10
As you are into the Remote tab of System Properties window you will notice two parts listed there. They are Remote Assistance and Remote Desktop.
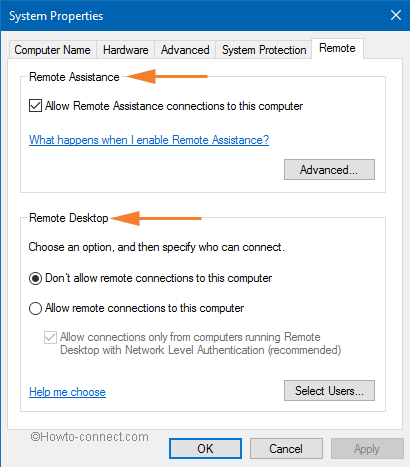
Under the Remote Desktop part, you will view three options. Let’s see what each option serves you.
Don’t Allow Remote Connections to this Computer
If this option is selected then it will restrict the other users to get connected with your computer whether with the help of accessing Remote Desktop Connection or they try it employing the RemoteApp. The RemoteApp is the connections which when connected the users can access only an individual application.
Allow Remote Connections to this Computer
This option, if enabled will allow both the users to access either Remote Desktop Connections or RemoteApp. If you don’t know which type of remote connection the host is applying, you can go with this option by selecting it.
Allow Connections only from Computers Running Remote Desktop with Network Level Authentication
- This option will ask for authentication while being connected to another computer. This option is being treated as the safest because you will be able to get connected with your known clients only.
- Here you will select your required option followed by a click on Ok button. Now the others can get into your computer through Remote Desktop Connection and for the administrator level users they can get into by supplying the sign in credentials.
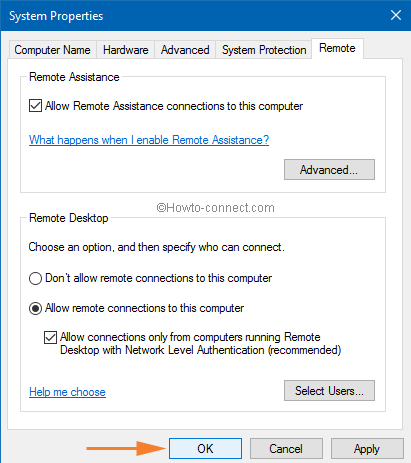
- Moreover, you will not be very happy in sharing your credentials related to the administrator with anyone. So there is a way through which you can create another user account for your Remote Desktop Connections only. And to do so you have to click on Select Users button.
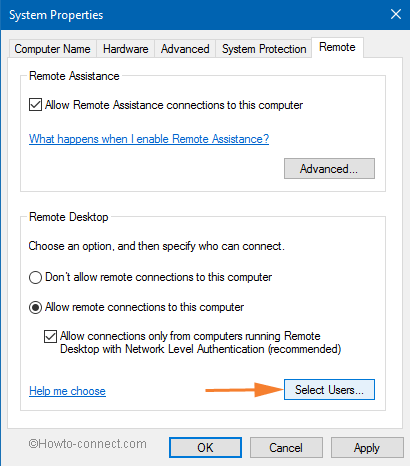
- The above action will open up Remote Desktop Users from where you can add other users with whom you wish to share the information. And to make this happen you have to click on Add button.
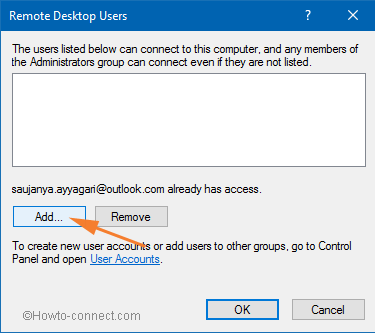
- On the next window of choose Users, keypunch the name of the user account which you have in the Enter the object names to select section followed by a click on Check Names.
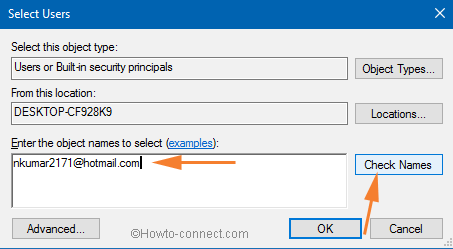
- Windows will scan for the existence of that username and will provide its location in the From this location box. Click Ok when done.
- Now click Ok on the Remote Desktop Users window.
This way the other users whom you have favorably added will be able to connect you with the utilization of Remote Desktop Connection by providing their sign in username and password.
Conclusion
I personally regard this as a very useful thing because we can carry out so many works while connected to each other. Most of my students solve my computer related problems using Remote Desktop Connection. This even termed as a very useful feature for many offices where the computers can easily be connected to one another. I hope this will help you and you can also take the benefit of Remote Desktop Connection. Take Care!
JonN
says:Maybe this will save someone else some frustration. I was trying to connect from Win10 to Win7 computer with Remote Desktop and it kept saying invalid login. Turns out I had changed the username on the Win7 system but it seems Remote Desktop requires the “original” username when logging in. So changing a username apparently doesn’t completely change all the account info. It cost a bit of time to figure this out.
Sharon Kuhn
says:I am trying to link my computer name as a remote desktop but it won’t allow me because “I have another console session in progress.” I am the administrator and have closed all of my sessions, or so I thought.
Can anyone help?
Thanks,
SK
sunita
says:John D Smith, Read – How to Retrieve Lost Password Windows 10 Admin, Local Account
John D Smith
says:I forgot my windows 10 start up password and my pin number… what to do ?
name
says:You can enable it on Win 10 home, Google scripts to enable RDP.
sunita
says:Thanks KP.
KP
says:Here is the easiet fix, I have found, to run remote desktop on Windows Home 10:
1) Click on the search box, Cortana, or start search on the lower left of your desktop.
2) Type cmd
3) when the command prompt box opens, type mstsc
4) The remote desktop will open. Click “show options” in the bottom left corner, then click “save as” and save to your desktop.
Now you are all set to go, just like previous versions of Windows.
Phil
says:Excellent article. I had just upgraded a PC to Windows 10 and couldn’t work out why remote access was being blocked, even though I had configured the device and users for remote access via the server dashboard. When I followed your article and added the relevant users via the ‘users’ button, it worked. Thank you.
Turtlefoot
says:At this moment, I am attempting to help a friend 100 miles away with her system; she runs win 7 and I have win 10. I do indeed have remote desktop on this Windows 10 Home system. All I did was enter ‘remote desktop’ into the “Search the web and Windows” bar at the bottom left of the screen. It’s easy to use from this end but my friend is not computer literate and also has impaired vision. We’ll see how this works; otherwise, a roadtrip is on the horizon. I left win XP very reluctantly but am learning to (almost) love win 10.
Didier
says:The remote Desktop feature is available only on Win10 pro edition or above…not on Win10 Home edition
John`
says:Mine either. I upgraded from 7 and have “remote assistance” but not “remote desktop”.
david weathersby
says:in my windows 10 my settings do not have all the options you are talking about