On your Windows 10 when you use Windows Update it helps you in improving your installed features. You will see a number of updates installed in your system after using the computer for a certain period. Microsoft releases these updates to maintenance and compatibility. If you wish to retrieve the updated information such as what the installed updates actually do or when they have been installed on your computer, you can evaluate every minute detail of the installed updates. If you have any concealed or secret updates, you can upgrade them whenever you wish to. Today in this tutorial, we will show you all the things associated with Windows Update.
You may like to read:
How to Update Windows 8 Manually step by step
Table of Contents
How to Access Windows Update Settings in Windows 10
- Navigate the following path and find the Windows Update option on your computer.
Control Panel -> System and Security -> Windows Update.
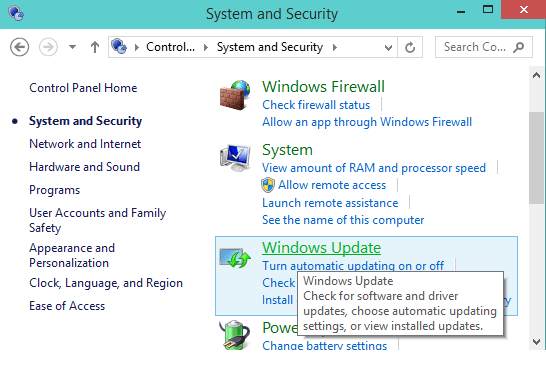
- Windows Update window will look like this when you open it.
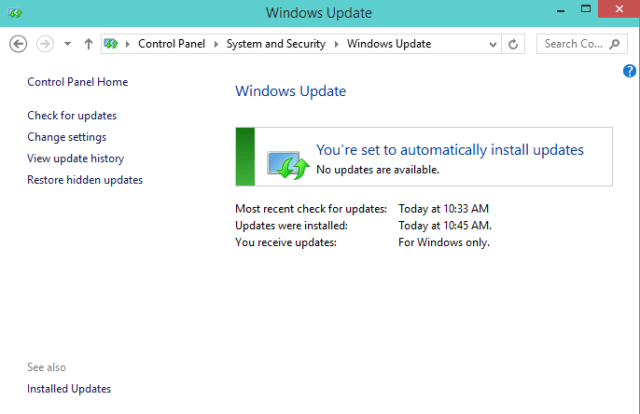
How to Review Windows Update History in Windows 10
- In case you wish to retrieve the significant installed updates, you will view them by pressing View update history link on the left sidebar of the Windows Update window.
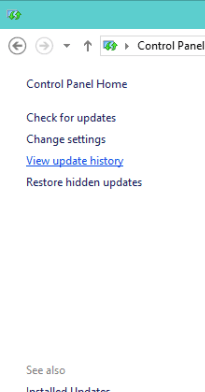
- A huge list of updates will be seen in the View update history. You will notice the list divided into columns like Name, Status, Importance and Date Installed. To sort out the list, click on the column headings.
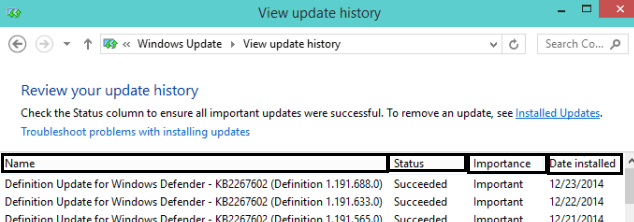
- To know more about any particular update double click on that particular update and a separate window with its information will arrive.
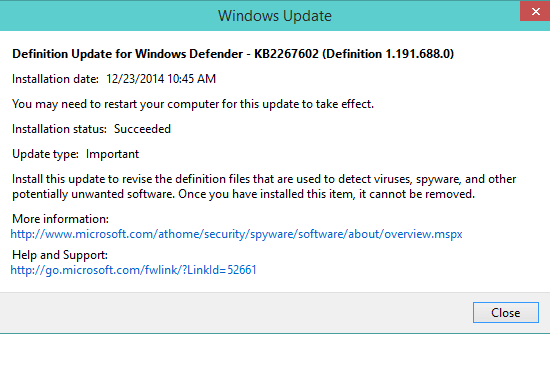
- The other way is to right click on a particular update and click View Details option. You can choose the Copy Details option to take a copy of its details and paste it on your desired document.
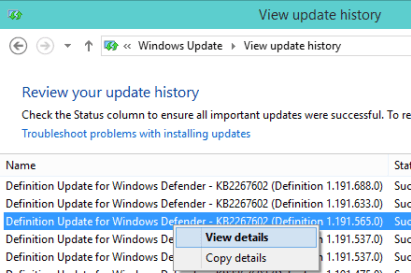
How to Remove Installed Updates in Windows 10
If there is any update is creating a difficulty in your system and you wish to remove it, you can do it readily. You just need to uninstall it from your system. Plough through the Windows Update and press Installed Updates link on the left side of the window.
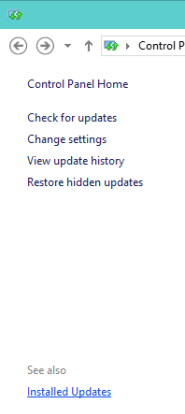
An Installed Updates window will be opened up where the updates are divided categories wise. Look for the one that you wish to remove. Select that update and click on Uninstall button.
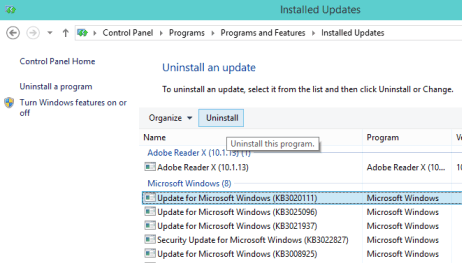
Uninstall and update window will wait for your confirmation. Click Yes to continue the uninstall process.
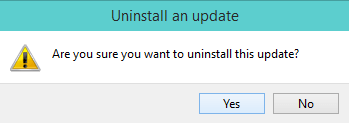
After the completion of the uninstallation process, you will be taken back to the Installed Updates window.
How to Restore Hidden Windows Updates in Windows 10
There are any updates that you have kept secretly and doesn’t want to install them at a certain period of time, but at present you wish to view and install them. It is too easy to do that. Open the Windows Update window and hit Restore hidden updates link in the right side.
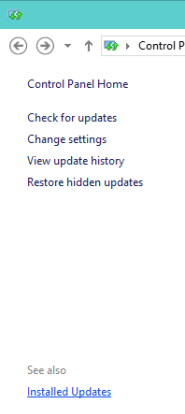
Hidden secret updates will be manifested. Look for the updates that you have the exigency to restore. Select it and hit Restore button.
Your PC will start checking for updates. After restoring them, you will see them in the available updates.
Final Note
We are sure this article will clear your mind regarding the usage of Windows Update. You can view your installed updates, sort them accordingly, restore the hidden ones, and also uninstall the not required ones. In case you face any problem in any of the processes, please share with us by dropping your valuable comments so we can share it with other readers.