How to Fix Windows 10 Not Recognizing Headphones – Many users who have upgraded machines are continuously meeting something unusual behavior of the sound. If you encounter a similar mess up regarding headphones sound follow the fix including few steps ahead.
Table of Contents
Steps to Fix Windows 10 Not Recognizing Headphones
Fix 1 – Update Audio Driver
- Press “Win and X” keys altogether and when the list of options on power user menu becomes visible, click “Device Manager”.
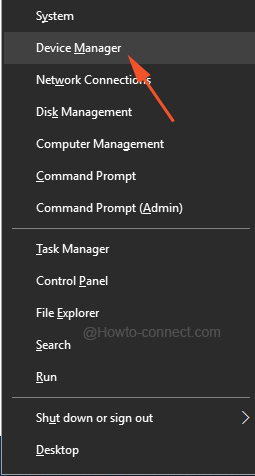
- When the “Device Manager” window is observable, straight away come down to the “Sound, Video and Game Controllers” and do a click to expand it to see its components.
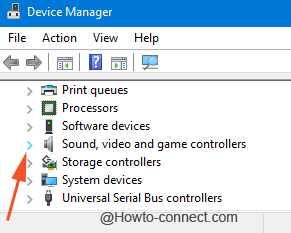
- Now, look for your “Audio Manager” (Realtek HD Audio, for example), make a right click on it, and in the following emerged list of options, click or tap on “Update Driver Software”.
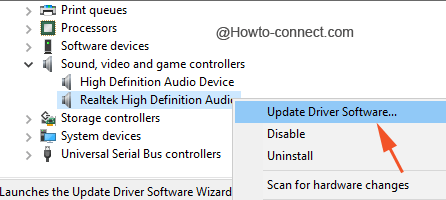
- In the coming screen, click the first block “Search automatically for updated driver software” and then observe the on-screen directions.
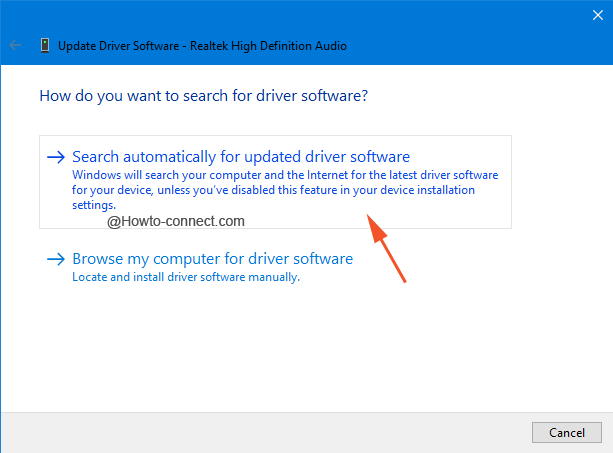
Fix 2 – Change Default Sound Format
- Begin the process by right-clicking the volume icon that appears in the system tray and thereupon click or hit “Playback devices” from the upward expanded list of options in the menu.
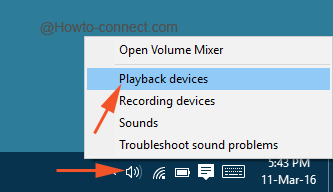
- In the opened “Playback” tab of the “Sounds” box, you will notice few playback devices and your default playback device will be the one with a thick green colored tick mark on it. Double click on it.
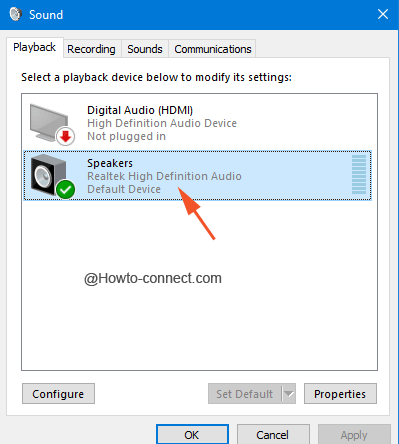
- Another box will pop-up and you need to shift to “Advanced” tab.
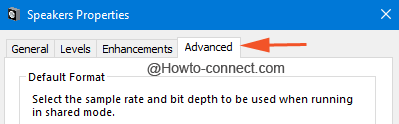
- Now, click to pull down the menu in the “Default format” section and select the one that suits your machine (not mentioning any specific number as it differs from system to system).
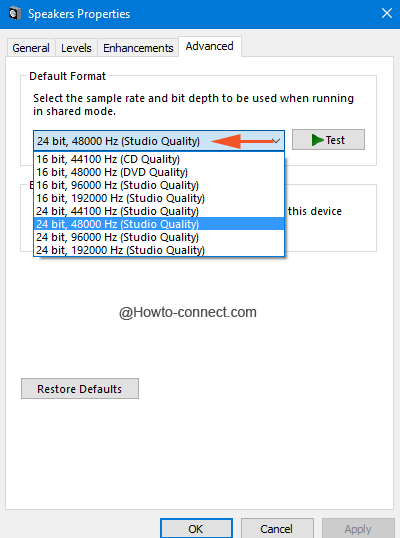
- So, experiment a little and click the “Test” button to see how perfectly the sounds is coming.
Fix 3 – Roll Back Headphones Driver
The first fix we have suggested is to update the sound driver but in some cases, the situation might be totally opposite. An older edition of the “sound card” may be the reason for this severe trouble and so you may give an attempt to roll back the driver to that version as the present one may not well suit with Windows 10.
- Right-click the “volume” symbol that is present on the system tray and from the upward expanded menu, click or hit “Playback devices”.
- Now, double click the “Headphone Playback Device” in the box.
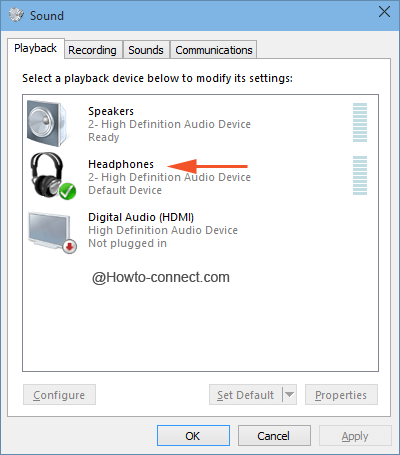
- In the “General” tab of the next popped-up box, click or hit on “Properties” button below “Controller Information”.
- Another properties box will arrive, switch to the second tab, “Driver”.
- Now, click or tap “Roll Back Driver” button and follow the on-screen directions.
These different sets of workouts will be helpful to rectify when you confront Windows 10 Not Recognizing Headphones mess up.