Most of the users nowadays prefer to have a second monitor for their computers. The reason is to have more workspace in order to increase their productivity. Moreover, some people want to create more immersive gaming. Unfortunately, users are complaining repeatedly that Windows 10 Second Monitor not Working.
This issue with dual monitor came up when they tried to connect the second monitor with the system. While Windows 10 can detect the video output, it can’t detect the monitor when the user connects it. There might be some causes involved. Sometimes, faulty, outdated or incorrect driver of the second monitor can cause this. However, we are here to discuss the ways to fix Windows 10 Second Monitor not Working.
There are several workarounds that can assist you in bypassing this issue.
Table of Contents
Windows 10 Second Monitor not Working Workarounds
Workaround 1: Uninstall Display Driver and Resort Default
You can restore the previous driver in order to overcome Windows 10 Second Monitor Not Working issue.
Step-1: Altogether press Windows + X hotkeys and unfold the WinX menu. Locate and make a click on Device Manager. Once the Device Manager comes into view on the PC screen, find Display adapters.
Step-2: Put a double-click on it and from the list right-click the adapter and choose Uninstall device.
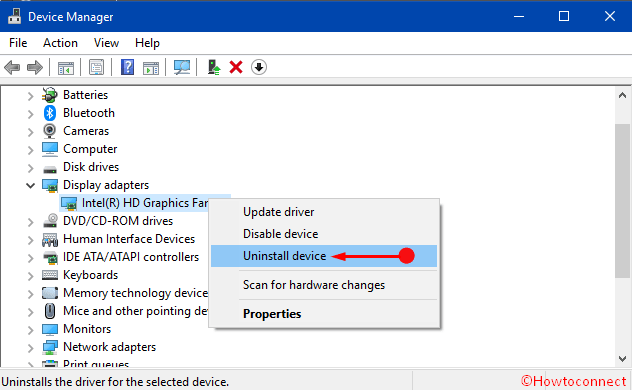
Step-3: Ensure that you have checked the option Delete the driver software for this device on the dialog that pops-up.
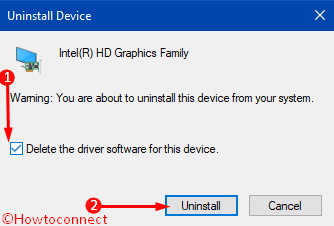
Step-4: Click on the option Uninstall. After the uninstalling process, we recommend you to Restart Windows 10 computer. Doing so, you can have your default driver on your computer again.
Workaround 2: Update Display driver
As this error is caused by the driver, you should try to update the driver from the graphics card creators web page. Remember that, you have to download the one which is compatible with your computer as well as the latest. If you find it difficult, you can take help from any third party driver update tools. They will download the updates all by itself when available. Additionally, updating regularly will prevent loss of files and damage to your PC.
Step-1: From your computer, go to the Start menu and in the search field, type in “devmgmt.msc” and hit Enter.
Step-2: Once it appears, look for the option Display Adapter and expand. Appoint a right click on the adapter and select Update Driver from the options list.
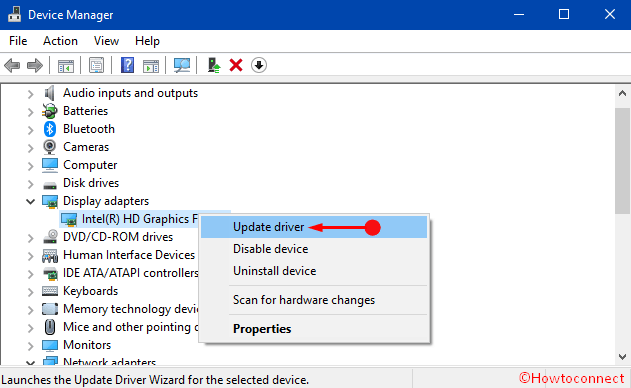
Step-3: Finally, pursue the on-screen guidelines and update the driver successfully.
Workaround 3: Rollback to Older Driver
Sometimes, new drivers are more likely to be not functioning properly with Windows 10 operating system. In that case, you need to rollback the older one.
Step-1: Open Device Manager on your PC by using any of your preferred methods. Expand Display adapter.
Step-2: Put a right click on the device and from the list, select the option Properties.
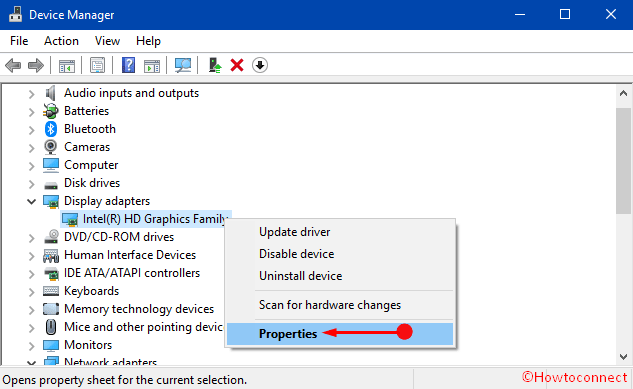
Step-3: Switch to the Driver tab and click the button namely “Roll Back Driver“. Go through the onscreen instructions and complete the process.
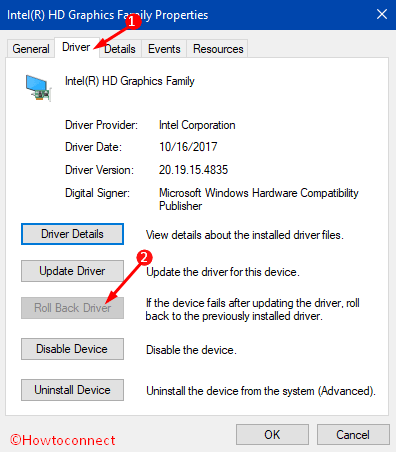
To know more about this, read Windows 10 – How to Get Back Former Version Device Driver.
Workaround 4: Disable the Graphics Adapter Momentarily
Windows 10 will not detect the second monitor if you have some glitches with the “graphics card driver”. If such is the case, disabling it temporarily will resolve the error also.
Step-1: Launch Device Manager using the any of the procedures from above. On the window that comes into view, look for Graphics Adapter and put a right click on it.
Step-2: From the list of options, select Disable device. This evokes a confirmation message dialog. Select Yes to continue.
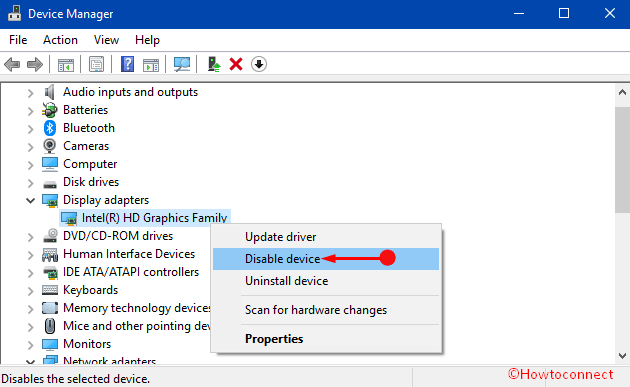
Step-3: Again input a right-click on the graphics adapter and choose Enable device. It immediately activates the service.
Workaround 5: Change the Monitor Frequency
Some of the users stated that they have resolved their error by changing the frequency of their monitor. This process is quite simple as well as easy.
Step-1: Press Windows + I shortcut keys to open the Windows 10’s default Settings program. On the following window, click on System, a monitor icon one.
Step-2: By default, Display section shows up, shift to its corresponding right side, locate and click Display adapter properties.
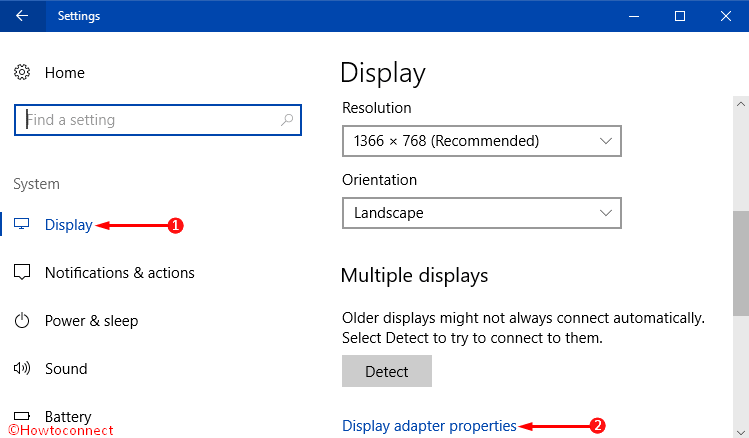
Step-3: This launches Properties dialog on the PC screen, go to the Monitor tab. Click the drop-down of the option namely Screen refresh rate. From the list of two choices, set the value at 60 Hertz.
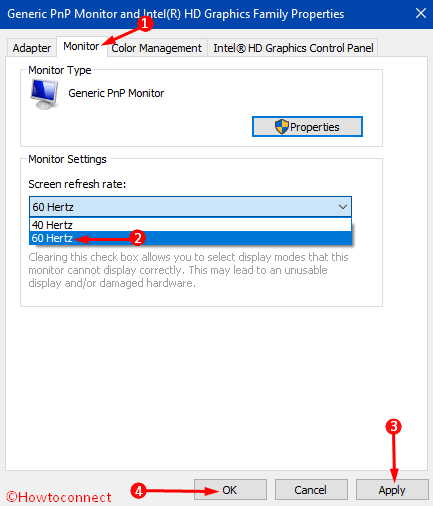
Step-4: Click on the option Apply and then OK so that the changes are implemented right away.
If you see that, the value is already set to 60 hertz, select any value other than this. Remember, all frequencies are not recommended by the manufacturer. Therefore, before doing so, have a look at the instruction manual to avoid damage to the display.
Workaround 6: Switch to Primary Monitor for the time being
You need to modify certain display settings to bypass the Windows 10 Second Monitor not Working and to accomplish the task, do the given sequence of steps.
Step-1: Launch Settings application through any of your methods. However, the quickest one is to hit Windows and I keys.
Step-2: Once the program opens up, click System, the first tab.
Step-3: Go to the right pane, select the option Show only on 1 on the following page. Now the system will arrange to show the display in first monitor only. Lastly, Save the modifications.
Step-4: Furthermore, you can also change the settings to Extended and save it again whenever you want.
Workaround 7: Close the Laptop lid or use Sleep Mode
Closing the laptop lid may resolve this problem. When you close it, the primary screen is switched Off temporarily. Then the picture will be shifted to the external monitor. When you open it again, you will see both the screens are working properly.
Another way to resolve this problem of the second monitor is to use the Sleep mode. This mode actually turns Off the PC but keeps the applications running. When you boot your laptop from Sleep mode, both the monitors will work together. This works are simple but can resolve the error properly.
Workaround 8: Install Windows update
Undoubtedly, Windows 10 has a firm design but it has some bugs too. Microsoft is working on it to fix the bugs from the system. A very wise way to stay away from these is updating the operating system. Many users got benefited after doing so. Windows 10 usually downloads the latest update all by itself in the background. If it misses something, there are chances for various errors to occur. Therefore, you can check the updates manually by pursuing these series of steps.
Step-1: Open the Start Menu and select Settings, a tiny shaped gear icon on the lower left side.
Step-2: When the application’s home page appears, select Update & Security tab. This action launches Windows Update on the next page.
Step-3: On the right side pane, click the button Check for updates.
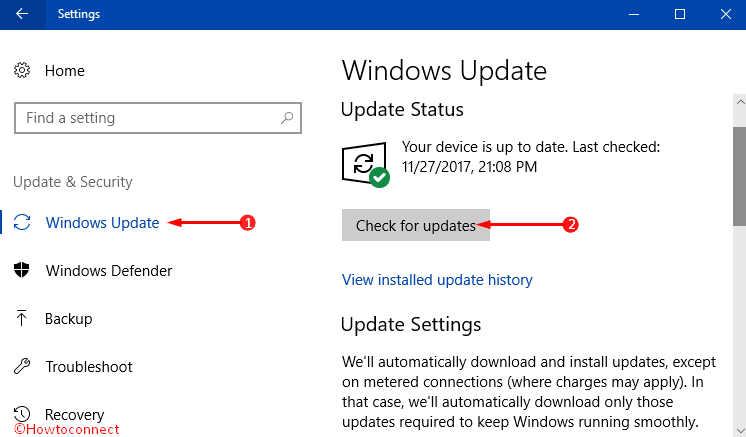
Windows will instantly start checking for available updates now. If it discovers any, it will download them in the first place as well as will install too when you restart the computer. This simple procedure can be of great help in fixing Windows 10 Second Monitor not Working trouble.
Workaround 9: Adjusting the resolution
This problem also happens to confront when users try to project the screen to external display. In case, Windows 10 fails to detect the secondary monitor, you can try adjusting the resolution of your machine. This solution is found to be very effective for many users and to adjust the resolution, do these steps.
Step-1: Hit a right-click on a vacant space on the desktop using the mouse cursor. From the options list, select Display settings as indicated in the image.
Step-2: Find the Resolution section and start lowering it until the external display starts functioning.
Windows 10 Second Monitor not Working appears when the screen resolution of the external display is lower than the primary screen. In that case, lowering will work definitely. If you see it operating, do it every time you want to connect the second monitor.
Workaround 10: Using Windows + P shortcut Key
This nagging error can occur sometimes due to incorrect Project mode. In order to fix this up, you need to press Windows + P hotkeys and from the mode menu, select the required one. Some of the users explained that choosing the Second screen only mode can evolve this problem. It was resolved when they used Extend or Duplicate option. They found both the monitors are working after doing so.
Workaround 11: Uninstalling IDE ATA/ATAPI driver
A driver IDE ATA/ATAPI by name is occasionally responsible for the malfunction of the second monitor from the laptop. As this drive is dreadful, you can uninstall it in the first place. In order to uninstall this driver, follow the underneath steps.
Step-1: Open Device Manager on your computer and find and expand IDE ATA/ATAPI controllers.
Step-2: Put a right click on the device. This pops-up few options, reach out to Uninstall device and click on it.
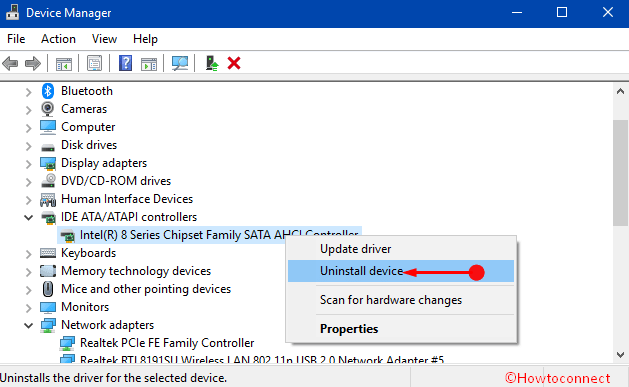
Restart the computer when the uninstallation is finished. This may resolve the error in your case. So far we discovered that users of HP Envy laptop are experiencing this issue. It may be same for your case too.
Workaround 12: Connect the monitor while computer is running
We have got so many complaints that Windows 10 can’t detect the secondary monitor. It is seen in the settings but while functioning, the second one is always mirroring the first. In this case, you can give a try to connect them while the PC is running. Switch the cables who are in use for the monitors. For instance, if you are using DVI cable for the first monitor and HDMI for the second, you can alternate them. As the computer is running, the system will be forced to recognize both of them.
Conclusion
In order to keep pace with the advanced world, we may need to increase your productivity. The external monitor is a great aid to offer you large workspace. Besides, if you are a gamer, you will definitely opt to go to the larger screen than your laptop screen. Windows 10 Second Monitor not Working is a big obstacle in the way of your efficiency. We have discussed a number of ways in order to eradicate it. Therefore, read the solutions properly and apply them accordingly. And in the same way, you can enjoy everything using both the screens.
Gnart Nguyen
says:Work around 12: I have another OS (Win2016 on a VHD). I booted to Win2016, then rebooted to Win10 1809. It worked every time.