Windows 10 Snap Assist, 2 × 2 Snapping and Vertical Snap are the advanced feature to arrange files and folder on Screen. Here you will read the basics and How to apply these tools to get most on your PC.
As Windows 10 unveiled its curtain the users are experiencing many new features. The Snapping feature was actively present in the former releases of Windows. But the Snapping feature of Windows 10 is relatively attractive and carries out the work smoothly without any mess. The old snapping characteristic is being modified in Windows 10 and had launched the new Snapping face which is used for the smooth flow of the desktop windows. By now I think you understood my point of today’s sharing of knowledge. And so today I will highlight the details and importance of one the prime feature of Windows 10. All three characteristics of the Snapping feature are explained below.
Table of Contents
What is Windows 10 Snap Assist?
Windows 10 has the ability to open up many apps and windows which actively run on the desktop. Windows and Arrow are the keys using which you could Apply Windows 10 snap features and arrange apps and files in a better way. while you open multiple apps on your desktop it creates a possibility to cluttering on the screen and while you need to work on all the applications one by one it is an issue of confusion. Snap feature is the solution of this issue and you can arrange these apps side by side, in all the corners, at the edges of the screen with the help of snap feature. All you need to do is to move your mouse or Window and arrows keys along with to place these apps wherever you want.
The Snapping feature consists of Snap Assist, 2 × 2 Snapping and Vertical Snap which make the work on the desktop more interesting.
Snap Assist
I took some time to understand this but now I am feeling how anyone could take time to understand such a simple thing. Windows 10 Snap Assist is the feature that is applied with the mouse. When you wish to snap a window then hold its title bar and drag it to either of the edges of the screen. When you do this you will observe a glassy layer on the screen which depicts the position where you can place your dragged window. Well, actually the simplest way is drag and drop to either corner side of the screen.
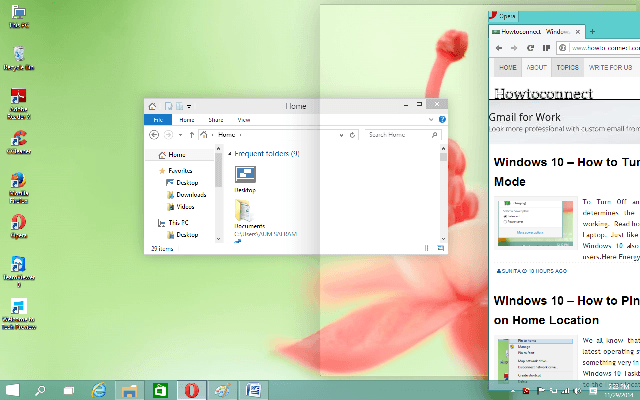
You must be thinking what is so special in it! I will explain to you the special characteristic now.
How to Apply Windows 10 Snap Assist
When you snap a window you can see the list of thumbnails of your active windows and allows you to click on the one that you require. Click on any thumbnail and the window will be snapped within a moment. With the advancement of technology, many things have become simpler and easier to use. This feature really makes the work easy. It is not like the previous version of Windows where you will be displayed a vacant space.
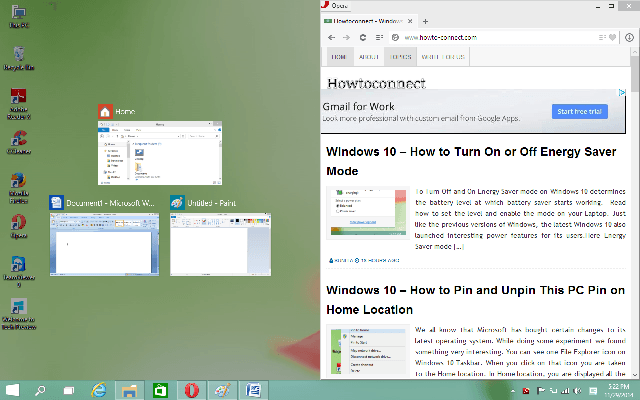
Vertical Snap
The Vertical Snap will let you open the windows or apps one above the other. You need to use your keyboard shortcut keys to place the windows one above the other. This mode of snapping is not possible with the mouse. Let’s see how it is done in Windows 10.
How to Apply Vertical Snap
Make the combination of Windows and Up keys to shift a particular window on the top half of the computer screen. To place a window on the lower half of the screen hit Windows and Down keys. Now you will be easily able to see two windows, one on the upper half of the screen and the other on the lower half of the screen.
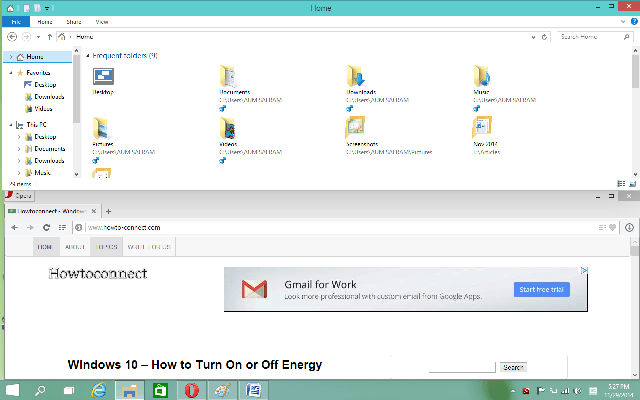
If you want the upper half window to maximize than again hit Windows and Up keys. And when you tap Windows and Down keys the lower half window will get minimized.
Make a note that all the apps or windows are not able to stretch to the fullest. Don’t think that the snapping feature is not working properly. Those windows will behave as per their nature and will be resized in their own capacity.
2 × 2 Snap
The 2 × 2 Snap feature will enable four windows snapped on all the four sides of the screen. It means that you can view four different windows at a time on your screen. This snapping feature can be carried with the mouse as well as using the keyboard shortcuts.
How to Apply 2 x 2 Snap
When you use the mouse then drag and drop the windows into the corners of the screen. If you are using the keyboard shortcut then use the same synergy of keys – Windows and Up or Down or Left or Right. Let me explain this with an example!
Press Windows and Right keys, the window will be aligned to the right side of your screen. Now press Windows and Up keys together to shift that window to the upper right corner of the screen. In this way, you can align different windows to the different corners of the screen.
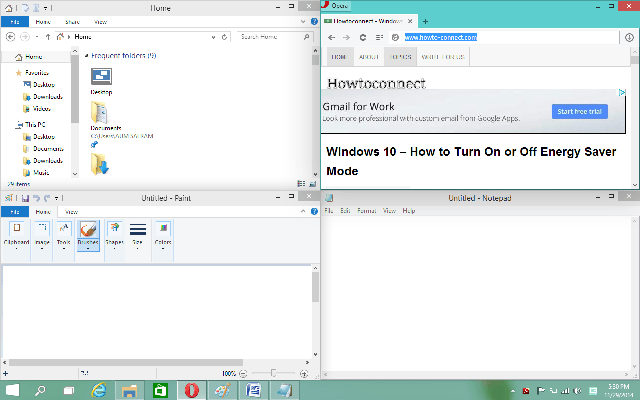
But this 2 × 2 Snap in Windows 10 Snap Assist feature is not always about placing four windows at four corners of the screen. The number of windows and their display position is all your choice. Again let me take help of an illustration to explain this point.
If you see the below screenshot there are all total three windows present on the screen. One window I have placed on the bottom fly out of the screen. And the other two windows are placed on the upper half of the screen side by side. So you can also snap the windows as per your requirement and convenience.
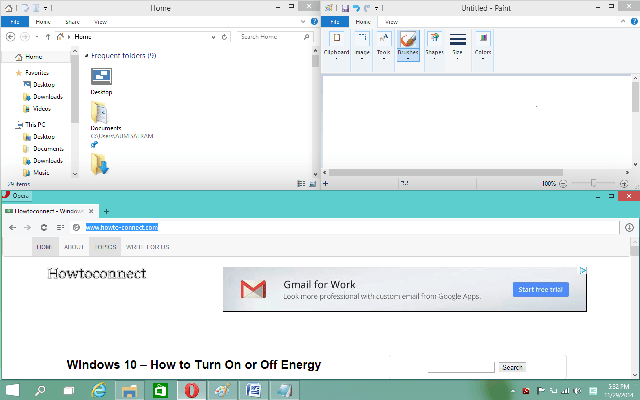
Final words
This is the best part of this topic. No, no you guys are taking me wrong! It’s not that I am happy because we reached the conclusion. I am happy because now I can pen down my reactions to this new feature of Windows 10. Isn’t this an awesome feature?! I am carrying out a few tasks at a time or I can say that I am keeping an eye on the tasks at a time. Women are always good at multitasking and so features like this really help us. But we really look forward to many new features nay particularly developing these features in other devices.