Keyboard Shortcuts to Task View is a blessing for the users who love to work with the Virtual desktops on Windows 10. The hotkeys increase the promptness while creating a new workspace and switching between them. Windows 10 introductory feature Multi Desktop offers you a new experience but you drive it to a new level while using shortcut keys. Windows 10 Task View Shortcuts provide you relief from the sluggish operations you use to perform with the mouse. The job of shifting from one window to other remains of the tip of the toe and your computing becomes fast.
You know Windows 10 provides the Virtual desktop feature that enables to play on multiple workspaces. A Task View icon just next to Cortana search box is available for this reason. Using this you can open a virtual desktop and add your desired number of desktops with the Plus (+) icon to the extreme right. You can arrange different nature of tasks in discrete desktops with these.
Table of Contents
Windows 10 Task View Shortcuts
| Shortcut Key Combination | Work |
|---|---|
| Win + Tab | This shortcut combination is used to open Virtual desktop and instead of clicking on Task Views icon from the Taskbar with the mouse cursor you can implement the hotkey. The second time, you press the same key, you return back to your native desktop. |
| Win + Ctrl + D | This hot key allow you create an additional virtual desktop. The number of time you press the shortcut the number of desktops will be added. |
| Win + Ctrl + Right arrow | This hotkey allows you switch between adjoining virtual desktops you’ve added to the right. As many time you press the key combination, number of times you get access to the desktops in sequence. |
| Win + Ctrl + Left arrow | Shortcut key lets you switch back between nearby virtual desktops to the left side. |
| Alt + Tab | This key combination display the recent windows and switch to the alternate application. |
| Alt + F4 | As usual shortcut it works to close the currently running Virtual desktops. |
| Win + Ctrl + F4 | The keys closes the Virtual desktop on which you are at present existing on. |
Additional information about Windows 10 Task View Shortcuts
Windows logo + Tab keys can be used as an alternative of clicking Task view icon.
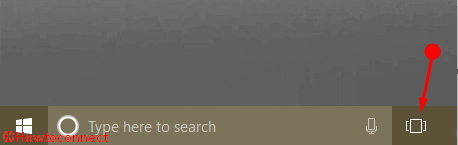
Windows logo + Control + D keys instantly add a new desktop and shift you to this where varied tasks as opening programs, running software, and multiple things may be started. If you need to run a secret data this hotkey is always important.
Windows logo + Control + Left arrow keys ensure the navigation to multiple progressive desktops. Pressing them sends you to the just next workspace.
Windows logo + Control + Right arrow keys oppositely bring you back to the previous interface on the left side. You don’t need to enter any extra key but the desktop is directly switched.
Alt + Tab keys present all the desktop thumbnail in the middle of the screen. This action opens the next app running on your PC. Moreover, you can choose an application using an arrow key to switch.
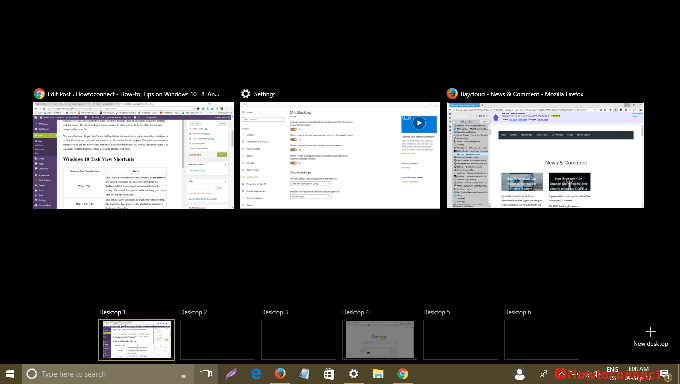
Win + Ctrl + F4 keys – The current desktop will close and you will switch to the earlier one automatically. You can use Ctrl+F4 as the substitute of this hotkey.
Use Windows 10 Task View Shortcuts to hide your Sensitive data
Task view comes as a help when you work with sensitive or confidential documents and information. Using a hit on 2 or 3 keys makes you capable of hiding the data by switching to another window of the virtual desktop. These shortcuts let you juggle between the Virtual desktops very instantly and easily as well.
Where is the Multitasking Settings and how you will customize
Windows 10 includes a tab Multitasking to customize the settings of the virtual desktop in the system category. Here you find 2 drop downs – one to show running task of all the desktops on the taskbar and another to throw up the windows while pressing Alt + Tab shortcut.
Taskbar contains all the running app or program and adds the newly opened to the right. You also see the thumbnails of the respective one on which you put your mouse pointer. But by default, it doesn’t do the same for virtual desktops. To view the applications here, go to Settings => Multitasking => On the taskbar, show windows that are open on. After clicking on the drop down arrow and you find two choices here – 1. All desktop and 2. Desktops I’m using. Select the second one. But one thing notable here is that this is not good for privacy and others can see the programs you are running on your other virtual desktops.
Alt+Tabshortcut combination prompts all the recent desktops in thumbnail view you have added. Settings app Multitasking tab control the activity, as you can opt to display only the Desktop you’re using.
We have written a guide to Access Task View, Add, Switch to Desktops on Windows 10 earlier but with today’s article you will perform all these by pushing down a few keys. Multitasking users could distribute their projects such as they can open various applications and files regarding specific task into separate desktops.
Conclusion
The provided Windows 10 Task View Shortcuts will hopefully work as a help to operate various desktops. Especially when enjoying private content the list is greatly useful as you can hide them within the blink of an eye.
Alen
says:Very useful. Straight to the thing. Thanks!