After setting up internet connections or networks on Windows PC, you can usually see its name as Network 1, Network 2. These names obviously confuse users to decide whether which network is active at a certain time on their PC. That’s why you start trying to rename your Network. Specified Network name helps in identifying Network on PC. But renaming Network is not a straightforward task and needs to follow a few steps. In two ways, you can rename it – through Local Security Policy Settings and through Registry Editor. In this article, we will present the tips which lead to rename Network on Windows PC.
Recommended: How To Activate Auto Logon in Windows 8
Table of Contents
Rename Network using Local Security Policy on Windows 8 PC
Users can rename Network via Local Security Policy settings. Below are the steps.
1. Open Run dialogue box by using Win+R keys.
2. Type secpol.msc and press OK.
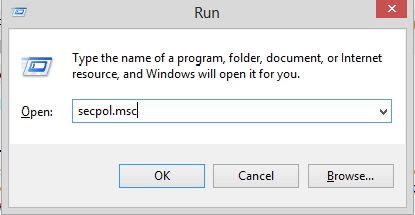
3. Running this command will launch Local Security Policy.
4. In Security Settings, you find Network List Manager Policies in the left pane.
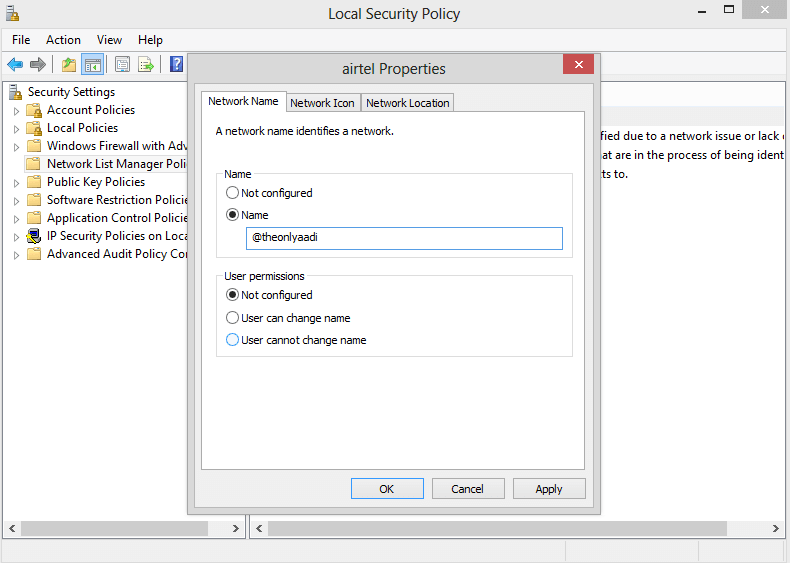
5. Right click on your current network name in the right pane.
6. Click on the Properties option.
7. Click on Name just below Not Configured.
8. Rename the network as your choice.
9. Click on Apply after then OK and restart PC.
Rename Network using Registry Editor on Windows 8
You can also rename Networks on Windows 8 PC using Registry Editor settings. Below is the Tips: –
1. Open Run dialogue box by using Win+R keys.
2. Type Regedit.exe and press OK.
3. This will open a user control dialogue box. Click on OK to launch Registry Editor.
4. Double-Click on the Computer option from your left panel.
5. Start expanding options
HKEY_LOCAL_MACHINES\SOFTWARE\Microsoft\Windows NT/CurrentVersion\NetworkList\Profiles\
Here, you would choose the network, you want to rename.
6. Click on the string of the network and in the right pane.
7. Right-click on the ProfileName and select Modify.
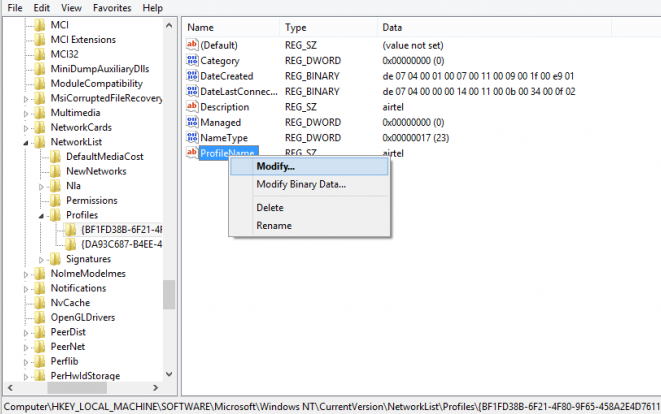
7. Edit String dialogue box will open.
8. Change the Value data name as your own choice.
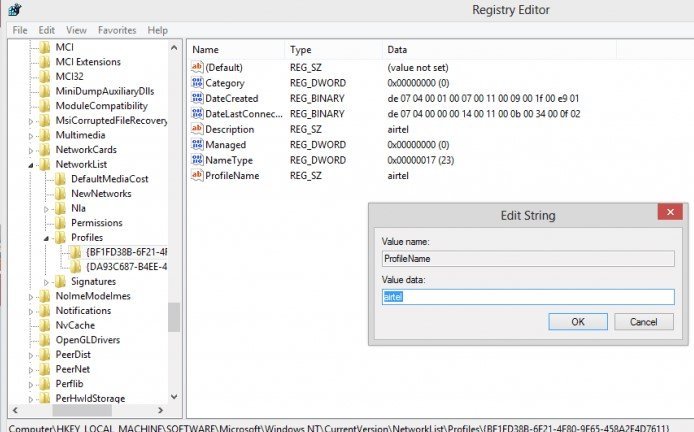
After changing name press OK and close Registry Editor.
Network name will be changed immediately. If it is not renamed restart your PC, the name will definitely change. Enjoy your new network name and write comments in the comment box.
Must Read:
How to create Shutdown, Restart, Sleep Shortcut in Windows 8