Windows Photo Viewer Opens Very Slowly While Loading Images Fix – Windows Photo Viewer comes as default with Windows operating system whether it is Windows 8 or 7 or XP. When you open Images on your Windows PC you would have seen Windows Photo Viewer Written at the top of the program. Sometimes you might have faced a problem like Windows Photo Viewer is taking too much time in opening your images. This problem irritates when we want to view picture fast and work on our PC fast as well.
For the solution, you need to remove calibrated display profile in color management using command or registry editor. Calibrated display profile ensures that different colors are presented accurately on your device display. Maybe image color does not compatible with this display color profile. That is why Windows Photo Viewer feels uncomfortable in loading images and opens slowly. Here we are writing 3 tips following which you would be able to fix Windows Photo Viewer Opens Very Slowly While Loading Images.
Note: Follow the tips one by one. Any of the tips will fix the problem.
Recommended:
- File Explorer not Working Properly Windows 8 PC Auto Restarts Fix
- Complete Guide to Windows 8 Registry Editor
How to Fix Windows Photo Viewer Opens Very Slowly While Loading Images
1st Tip:
- First thing you need to know that you have to delete calibrated display profile.
- Open File Explorer from the taskbar and in address bar paste the following command
C:\WINDOWS\System32\spool\drivers\color
- Hit Enter. You can see the window like this:
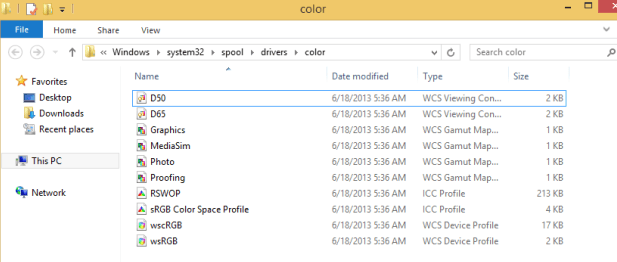
- Search for CalibratedDisplayProfile-x.icc
- Delete this file.
2nd Tip
This tip will also tell you to delete CalibratedDisplayProfile-x.icc, but the way will be run a command.
- Open Run dialogue box by clicking Win and R keys at a time.
- Copy the following command and paste in the search bar:
%windir%\system32\spool\drivers\color
- Again you find the color folder like the image above which contains the files like as .icc, .camp, .gmmp, .icm, .cdmp. Find the folder CalibratedDisplayProfile-x.icc
- Delete it.
3rd Tip
This is one more way to delete the calibrated display profile. Here you will go through color management to remove the profile. Follow the steps below:
- Press Win+R key on Keyboard.
- Copy the command written below and paste into the search box of Run dialogue box:
colorcpl.exe
- Tap on the Enter button.
- You find Color Management Window. Click on Advanced Menu.
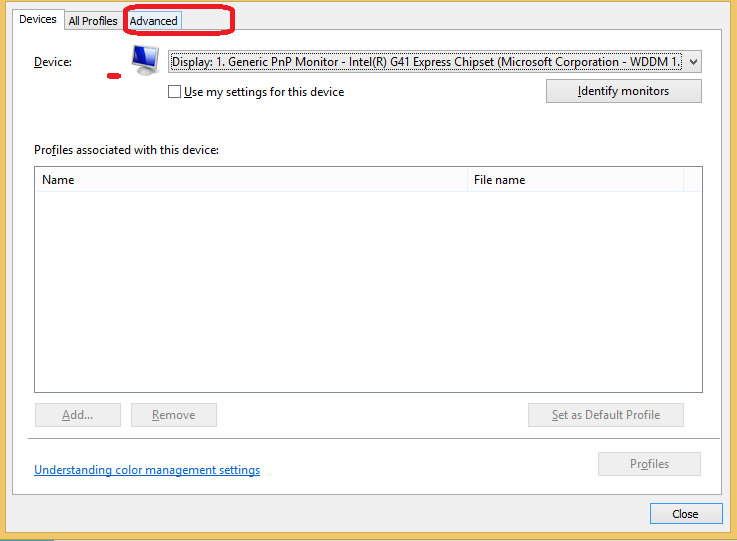
- In Advanced, you get the window like the image below. Hit on Change System Defaults.
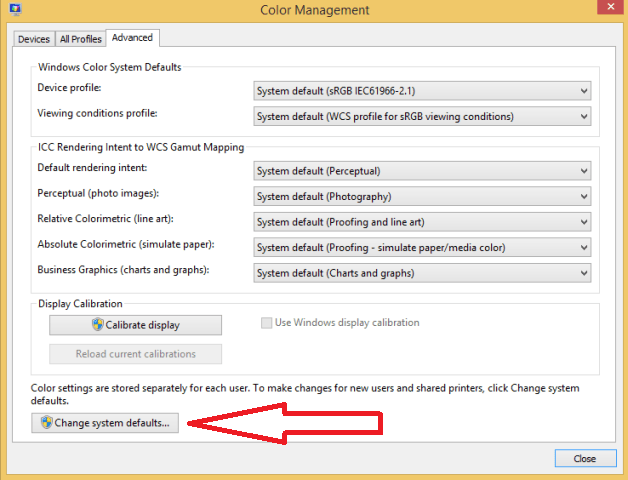
- Here click on Default Profile in the profile box followed by Remove button.
3RD Tips
Set Windows Photo Viewer as Default
- Open Control Panel. You can get help from this article if you need Control Panel on Windows 8 – All Possible Tips to open.
- Click on the link Set your Default Program. This will take few moments to open.
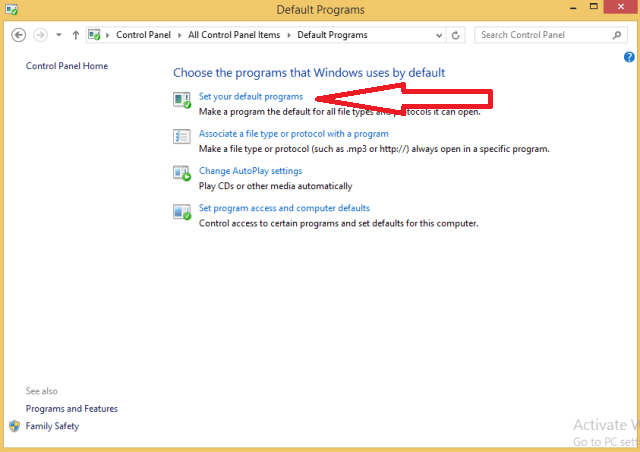
- Here, click on Windows Photo Viewer to select and then on OK.
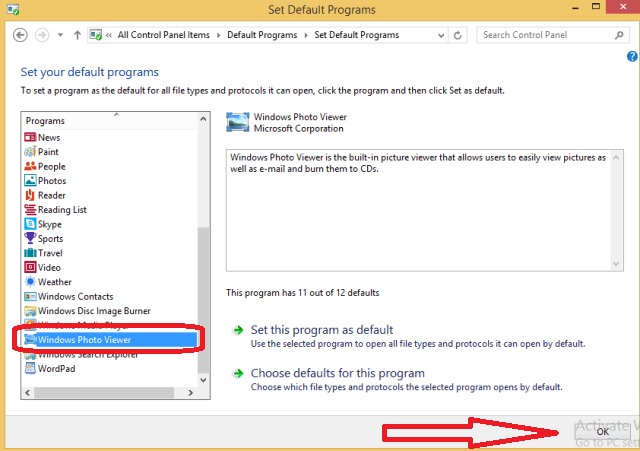
In this way, Windows Photo viewer became your default to open images all the way.
Tips 4
Solution through Registry Editor
- Open Registry Editor by Launching Run box by clicking Win and R button altogether and Pasting regedit in the run box and hitting Enter on the keyboard.
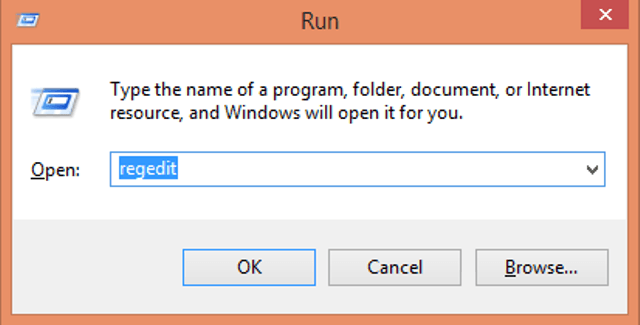
- Navigate to the following path
HKEY_CURRENT_USER\Software\Microsoft\Windows Photo Viewer\Viewer
- Right Click on CacheSize the right side of Windows. Click on New and the Edit DWORD Value and write the value o (zero).
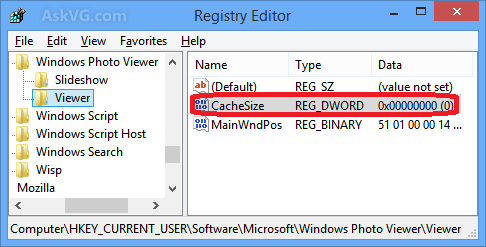
Your windows photo viewer will start loading images fast and the problem will be fixed.
Omar Sweidan
says:Actually, when I try to edit the Registry, I can’t find the HKEY_CURRENT_USER\Software\Microsoft\Windows Photo Viewer\ folder. How can it be missing?
Silhouette
says:Also try turning off Shadowplay if you have an nVidia gfx card. It somehow intervenes with Windows Photo Viewer’s load times drastically.