Ways to Fix Windows Update Errors Using Walk-Through do Guide by Microsoft Windows 10 with steps. – You may often receive errors while installing updates in Windows 10. In this concern, Microsoft provides you a walk-through do guide to solve the problems. This walk-through includes a series of troubleshooting steps that you can follow in real-time. So, if you are in this here, most probably you are looking for a fix to resolve all the errors.
You can Fix Windows Update Errors Using Walk-Through do Guide with some simple solutions. The specific method assists you settles downs numerous “errors comprising 0x80073712, 0x80070002, 0x800705B4, 0x80004005, 0x80070020, 0x8024402F, 0x80070643, 0x80070003, 0x8024200B, 0x80070422 codes”. These steps should help with all errors and not just the ones listed. You can follow solutions to frequently occurring difficulty Check for Updates Grayed Out in Windows 10. So, let us move towards the solutions and see which one fixes issues when installing updates.
Table of Contents
Fix Windows Update Errors Using Walk-Through do Guide by Microsoft Windows 10
Visit Fix Windows Error Update page and then follow the below guidelines.
On which Windows version did you get the error?
Step 1 – The page displays three editions, select Windows 10.
Note – This walk-through also supports Windows 8.1 and 7.
Read our guide to Find the Version of Windows Installed on System.
Run Windows Update Troubleshooter
Step 1 – After selecting the version of Windows, another section will get expand. This section will command you to run Windows Update Troubleshooter.
Step 2 – Using the link on the page, download and save the troubleshooter. Now, open the location where the downloaded file is saved and double-click latestwu.diagcab.
Step 3 – The troubleshooter wizard will come into view, follow its instructions to find and resolve the issues with Windows Update.
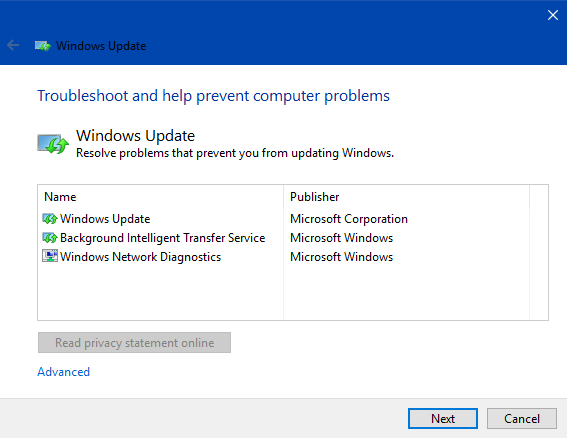
Step 4 – Once you complete these two sections, you will notice a question Did this resolve the issue? If Windows Update is going well, click Yes and you are done with it. But, in case, the problem continues to occur, click No.
Download the most recent KB
If you select No, another solution section will expand.
Step 1 – Go to the Update History page and search for the recent update KB for the version of Windows 10. Well, the latest KB number is usually at the top of the list. So, either note down the KB number or copy it.
Step 2 – Now, head to Microsoft update page and type the KB number in its search box and press Enter.
Step 3 – Click the Download button and when another window pops up with the link, select it. This will start downloading the most recent KB.
Step 4 – Once the download finishes, click on the file to start the update.
Step 5 – Again, you will see two options, Yes or No. Depending on the result, select the appropriate option and if the issue continues to appear, Windows Update Error page will ask you to perform the below solution.
Run DISM Command
Step 1 – Select Windows logo icon and type cmd. Cortana opens up with Command Prompt as the best result, so, right-click on the result and pick up Run as administrator.
Step 2 – If UAC prompts up for administrative confirmation, click Yes.
Step 3 – Copy-paste the below command and press Enter to start the scan.
DISM.exe /Online /Cleanup-image /Restorehealth
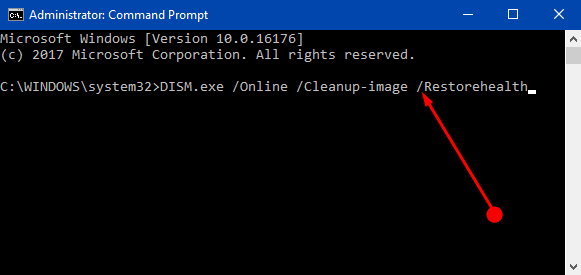
Note – In case, if Windows Update client is damaged, use a running Windows installation as a repair source. As an alternative, you can also use a Windows side-by-side folder from a network share. If you have a removable drive as the source of the file, use it. But to do this, run this command.
DISM.exe /Online /Cleanup-Image /RestoreHealth /Source:C:\RepairSource\Windows /LimitAccess
Keep in mind to substitute “C:\RepairSource\Windows” with the actual location of your repair source.
Step 4 – Moving ahead, type this command line and press Enter to execute it.
sfc /scannow
Step 5 – After the scan gets over, check for Windows Update and verify if you still receive any errors.
Step 6 – If this also fails to fix the issue, select No to the feedback and proceed with next solution.
To know more about this, follow SFC /Scannow, DISM.Exe, CHKDSK Windows 10.
Reinstall or Reset Windows
Step 1 – If the above-mentioned workarounds do not settle the problem, you have to reinstall or reset Windows.
Conclusion
Hopefully, following these solutions will Fix Windows Update Errors Using Walk-Through do. This is the easiest walk-through do that Microsoft offers for its users. If you have more information about this troubleshooting solutions, write them in the comments form.