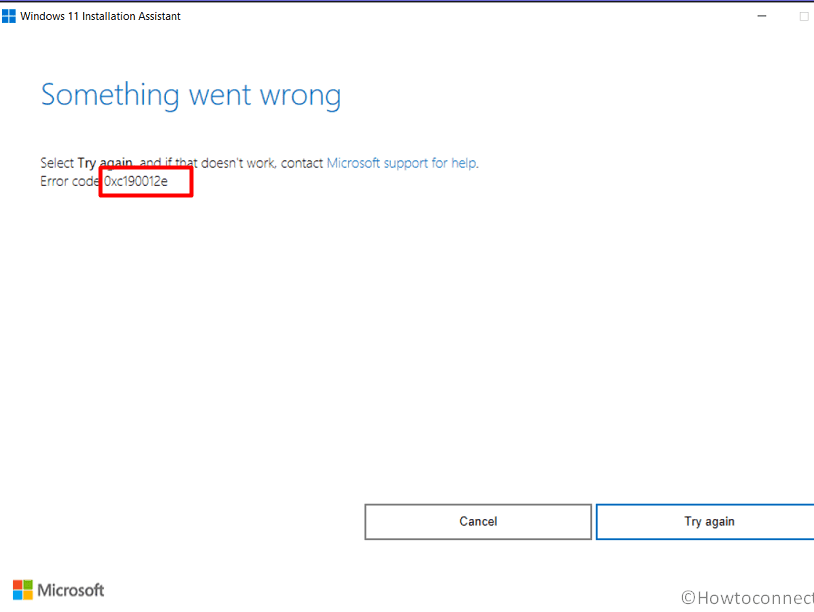Getting the 0xc190012e error when trying to update or install Windows? Well, you are not alone, you might be witnessing this message during your upgrade,“Updates failed There were problems installing some updates, but we’ll try again later.” This problem may be quite annoying since it prevents you from installing quality updates and new features for your program. Don’t worry though; we are covering with some suggestions for how to address the problem and bring your system up to date.
The 0xc190012e problem has been traced down to several different root causes. This might be the result of a shaky internet connection, malicious malware, a malfunctioning third-party anti-virus program, or corrupted system files. All of these might cause a snag in the update process, however, using a dedicated partition manager and following the various suggestion we have mentioned below might help you resolve the issue quite seamlessly. See: Fix Windows 10 Upgrade or Install Error 0x800707E7 – 0x3000D
Table of Contents
Windows Update or Upgrade Error 0xc190012e
Here is how to fix Windows Update or Upgrade Error 0xc190012e –
Use Windows Update Troubleshooter
The Windows Update Troubleshooter is a built-in tool that has goal is to get your computer back into a healthy state so that it can receive and install the updates from Microsoft. To figure out the upgrade error, you must try out this fix-it tool by following the guide:
- Press the “Windows” key and select Settings.
- Select “System”.
- Then, scroll downward in the right panel and click on “Troubleshoot”.
- Select – Other troubleshooters.
- Locate “Windows Update” and click on Run.
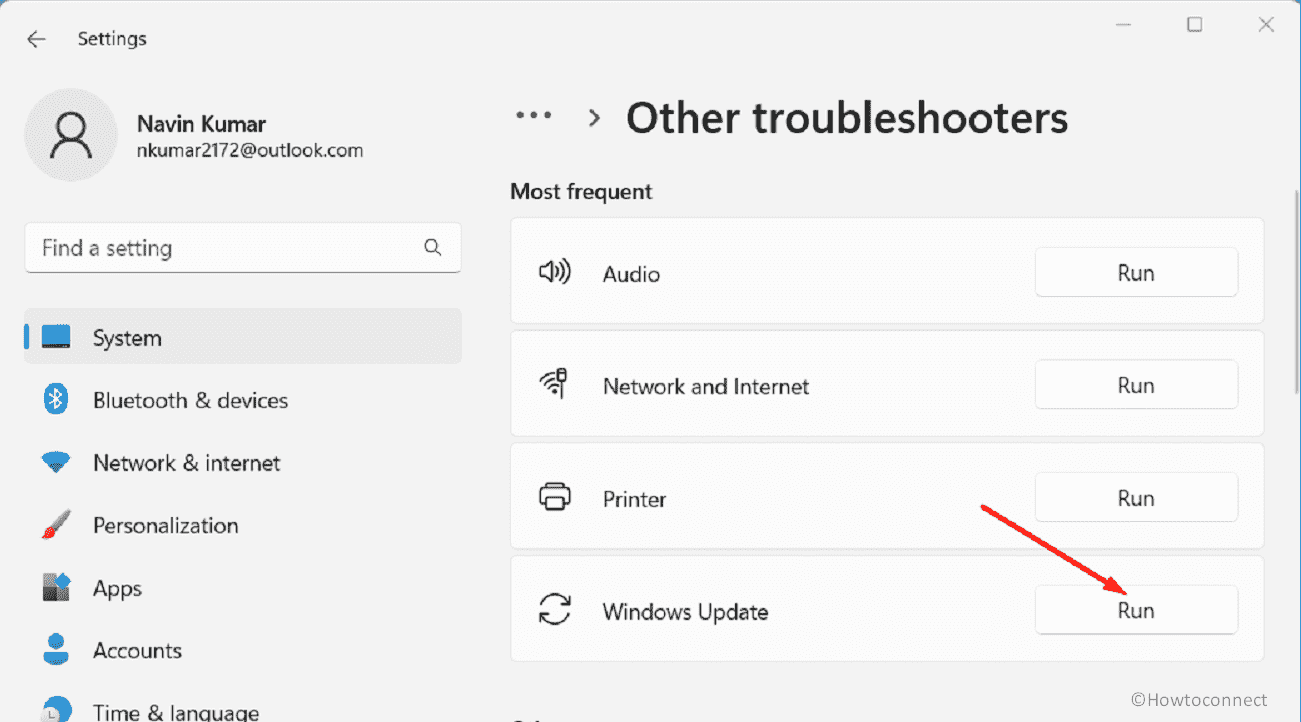
Use Common Windows Update Troubleshooter on Windows 11, 10, 8.1, 7
Manually install the Windows Update
It’s understandable to feel discouraged after receiving Windows Update or Upgrade Error 0xc190012e. A potentially viable option is to acquire the patch or build manually.
Sometimes the error arises because of a problem with the automated update procedure, and the problem may be cleared out by doing the update manually. Here is the procedure to be followed for the same:
- Pree Winkey.
- Type Updates and press Enter.
- Click View Update History.
- Note down the KB number of the failed update.
- Go to Microsoft Update Catalog.
- Type in the KB number and click Search.
- Choose the appropriate version (x64, ARM64, or x86) and click on Download.
- Select the link on the prompted page.
- Double-click the installer and follow the on-screen instructions.
- Reboot your PC.
How to Download and Install Update from Microsoft update catalog on Windows 11/10
Reset Windows Update Components
Facing the 0xc190012e error while installing Windows is one of the rising issues and a brilliant way to deal with it can be resetting the Windows update components. This problem might appear when one or more of these parts becomes muddled or corrupted, preventing updates from installing properly. The steps to be followed are mentioned below:
- Press Windows+S and type cmd.exe.
- Choose Run as administrator from the result.
- Copy and paste the following commands, pressing Enter after each:
net stop wuauserv
net stop cryptSvc
net stop bits
net stop msiserver
ren C:\\Windows\\SoftwareDistribution SoftwareDistribution.old
ren C:\\Windows\\System32\\catroot2 Catroot2.old
net start wuauserv
net start cryptSvc
net start bits
net start msiserver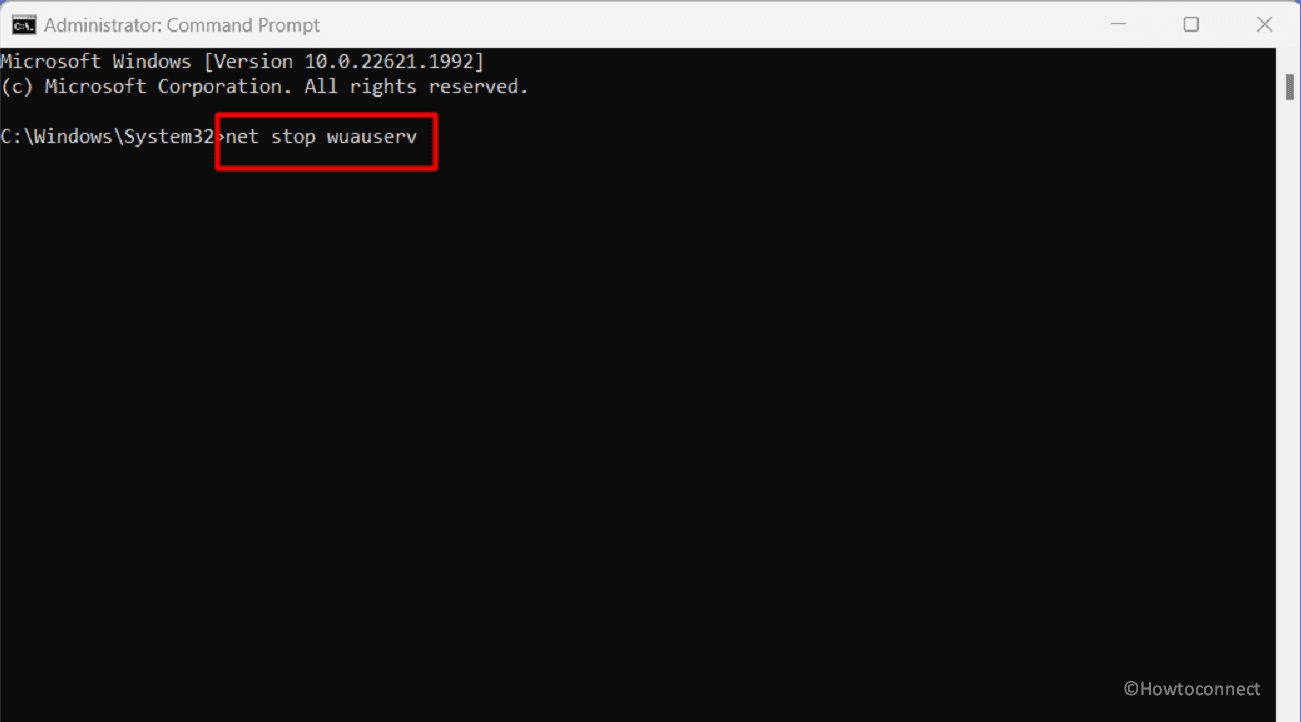
- Restart your computer.
Alternatively, you can run the WUReset.bat after downloading and extracting the file: Reset_Windows_11_update.zip.
How to Reset Windows Update to Default in Windows 10
Temporarily Removing the Third Party Antivirus
It’s frustrating to have to rescue Windows Update or upgrade error 0xc190012e, however, temporarily removing your third-party antivirus can be a very handy fix! Having a third-party antivirus program on your computer might make it overprotective at times preventing Windows from being updated or upgraded.
So, let’s get to the steps on how to carry out this solution:
- Click on Search and type control.
- Press Enter to open Control Panel.
- Then, click on Programs and Features.
- Find your third-party antivirus in the list.
- Right-click and select Uninstall.
- Follow the on-screen instructions to complete the uninstallation.
- Restart your computer.
Fix Corrupted System Files
To resolve the 0xc190012e error code you should try to tackle it by fixing corrupted system files as these can disrupt the update process causing the error to appear.
- Click on Start.
- Type cmd in Windows search.
- Select – Run as administrator.
- Write this command and press Enter:
sfc /scannow
- Wait for the scan to finish and restart your PC.
- If needed, run these commands one by one:
Dism /Online /Cleanup-Image /CheckHealth
Dism /Online /Cleanup-Image /ScanHealth
Dism /Online /Cleanup-Image /RestoreHealth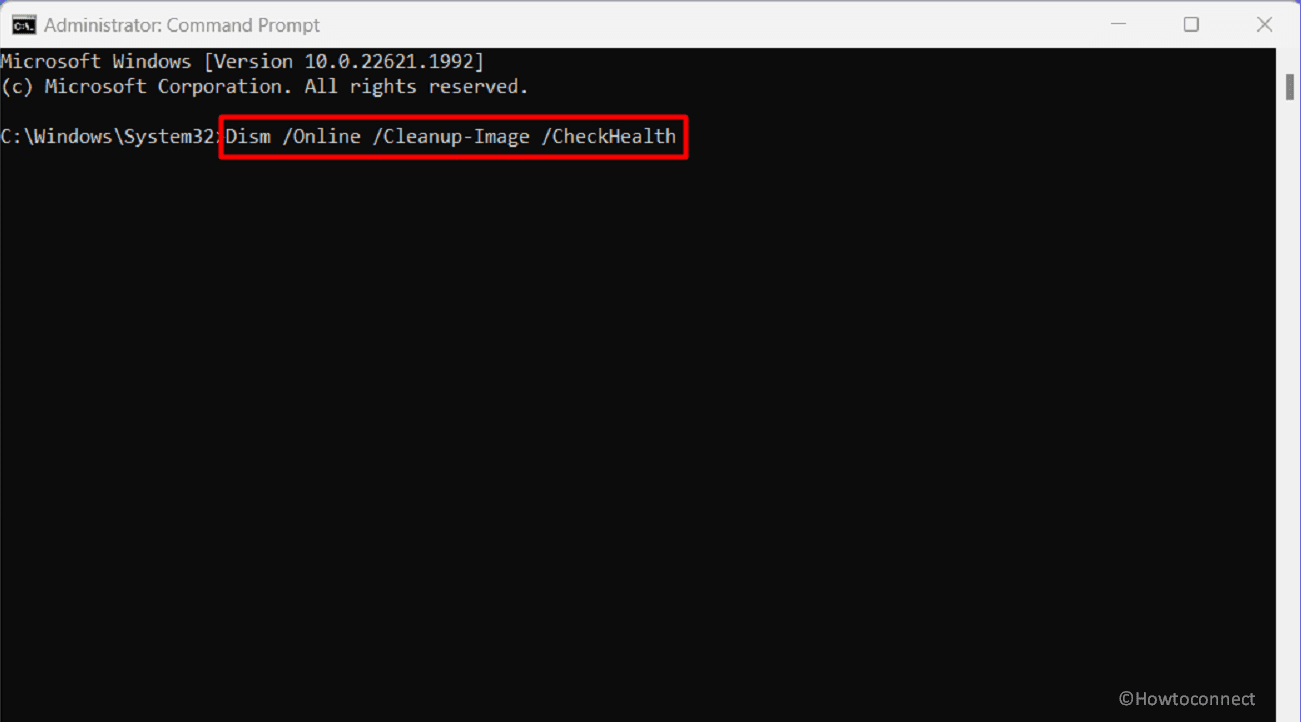
- Restart the system.
SFC /Scannow, DISM.Exe, CHKDSK Windows 10
Clear Temporary Files
Another potential solution for the concerned error is to clear out your temporary files as they can get ahead of your seamless update. Follow these steps:
- Click on Start and type cleanmgr.
- Press Enter and when Drive selection popup appears, select C: and click OK.
- Windows will calculate files that can be removed.
- Select Clean up system files.
- Again choose C: and press “Enter”.
- Under the Files to delete heading, check all the options in the list.
- Click OK and confirm the prompt.
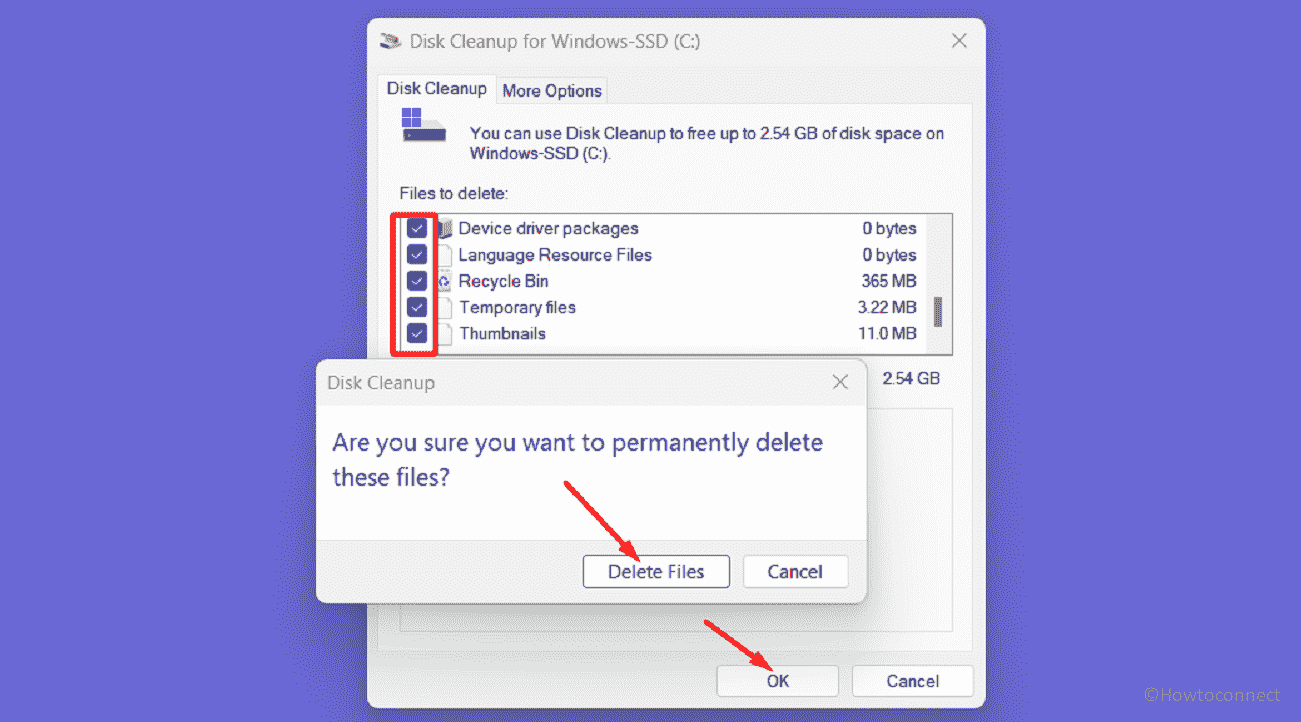
- Check if this solves your error code 0xc190012e.
Try Clean Boot
Another way to settle this upgrade error is by performing a clean boot. It might sound a bit technical, but it’s not that complicated because when you perform a clean boot, you’re starting up your computer with only the essential services and drivers running. Here are the steps to follow:
- Type msconfig in Windows search and press Enter.
- Go to the Services tab, check Hide all Microsoft services, and click Disable all.
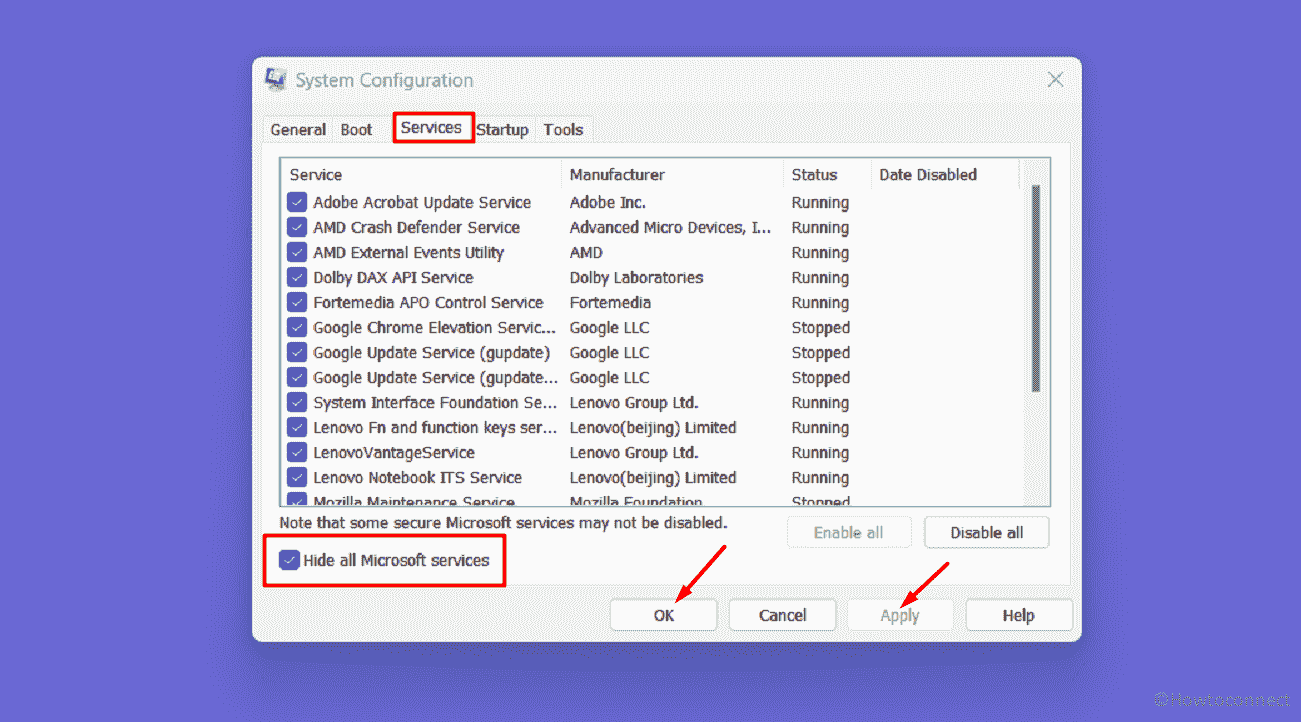
- Move to the Startup tab, and click Open Task Manager.
- Right-click each item and select Disable for all startup items separately.
- Close Task Manager and go back to System Configuration.
- Then click Apply and OK to save the changes.
- Restart your computer.
- Try downloading the Windows update again.
Run Windows Media Creation Tool
If you haven’t found the right solution for the pesky Windows Update error 0xc190012e you should use the Media Creation tool which in such a situation can be a useful workaround because this program installs a brand new version of the Operating.
- Navigate to Windows 11 installation media from Microsoft’s website.
- Scroll down to the “Create Windows 11 Installation Media” field and click on Download Now.
- Double-click the mediacreationtool.exe and agree to the Terms.
- Choose Upgrade this PC now and click Next.
- Let Windows download and install the updates.
- After completion, your PC will reboot with the newest version installed.
We hope with these 8 ways you must be able to fix Fix Windows Update or Upgrade Error 0xc190012e on your PC.
Methods:
Use Windows Update Troubleshooter
Manually install the Windows Update
Reset Windows Update Components
Temporarily Removing the Third Party Antivirus
Fix Corrupted System Files
Clear Temporary Files
Try Clean Boot
Run Windows Media Creation Tool
That’s all!!