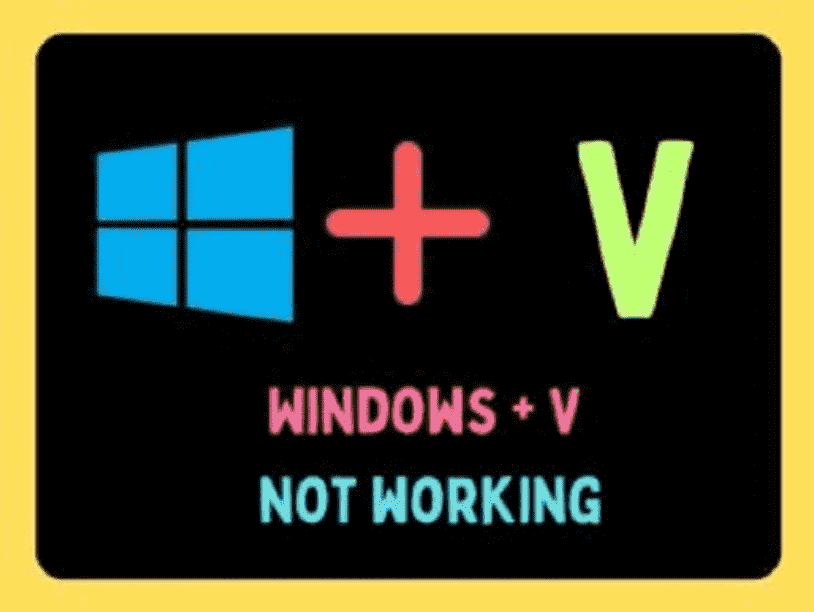Have you ever wondered that when you copy text of images on your system to paste them elsewhere later, where are those elements stored for the time being? They are stored in what you call “Windows Clipboard.” You can access Windows Clipboard by pressing Windows + V. The last tab will show the history of the Clipboard elements if it has been turned ON. In this post, you will find how to fix Windows + V not working.
Interestingly, the Windows + V combination is the only feasible way to open the Clipboard. The Windows Settings route takes you to the Settings page of the Clipboard, not the Clipboard itself. Thus, this combination doesn’t have any alternative. Since the copy-paste procedure is a subset of Windows Explorer, a problematic Windows Explorer process can cause the problem. See: Fix This app has been blocked by your system administrator Error in Windows 11. To solve the issue, try the following solutions sequentially:
Table of Contents
Windows + V not working (Clipboard Shortcut)
Here is how to fix Windows + V not working (Clipboard Shortcut):
Restart Windows Explorer
Since the Clipboard is a subset of Windows Explorer, you can fix problems with it by restarting the process. When you restart the Windows Explorer process, the inconsistencies will get fixed. For most users, this simple solution fixed the problem. The procedure is as follows:
- Search for Task Manager in the Windows Search bar.
- Open the application.
- Wait for a few seconds for all the processes to load.
- You will notice the Windows Explorer process.
- Right-click on the process and select Restart.
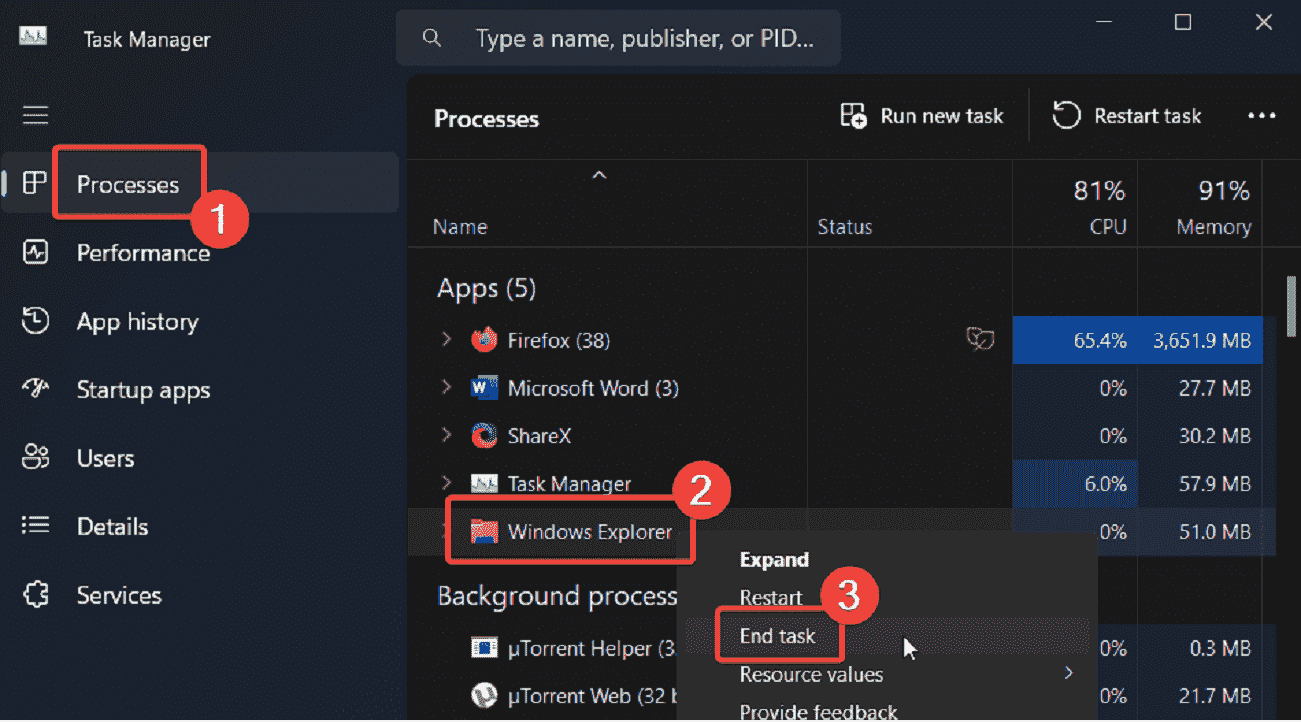
- The system will flicker for a few seconds and then the Windows + V not working issue will be resolved.
Enable Clipboard history
While the Clipboard will store all data by default, the history won’t be visible. So, even if you are able to open the Clipboard window, you will notice a blank page. In this case, you can enable the Clipboard history from the Settings menu. The procedure is as follows:
- Right-click on the Start button and select Settings from the menu.
- Go to the System tab on the left pane and Clipboard on the right pane.
- In the Clipboard menu, turn the switch ON for Clipboard history.
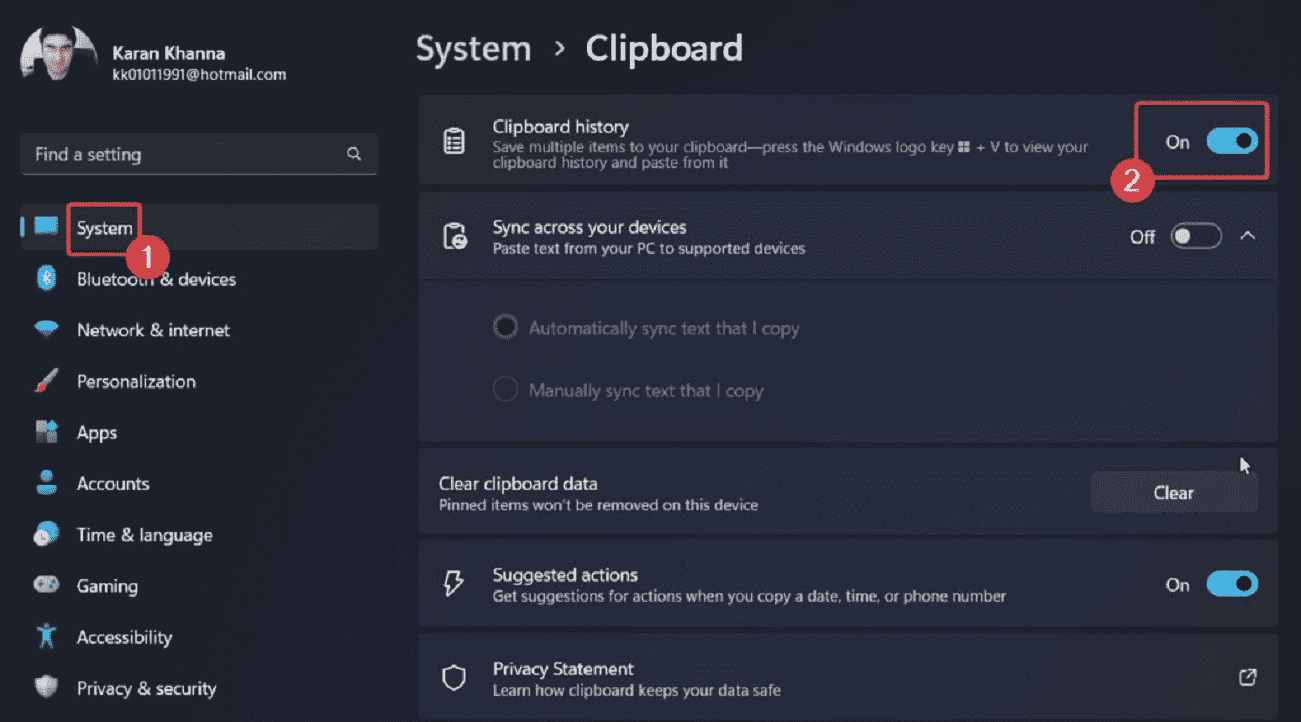
- Once the Clipboard history is ON, every element that is copied to it will be recorded. However, any earlier history will not be visible.
Run an SFC Scan
If the Clipboard window is not opening despite trying both the above-mentioned solutions, then it could be possible that the system files associated with it are broken or corrupt. In this case, you can try running the SFC Scan. The procedure for an SFC Scan is as follows:
- Search for Command Prompt in the Windows Search bar and click on Run as administrator in the right pane to open the elevated Command Prompt window.
- In the elevated Command Prompt window, type the following command and hit Enter to execute it:
SFC /SCANNOW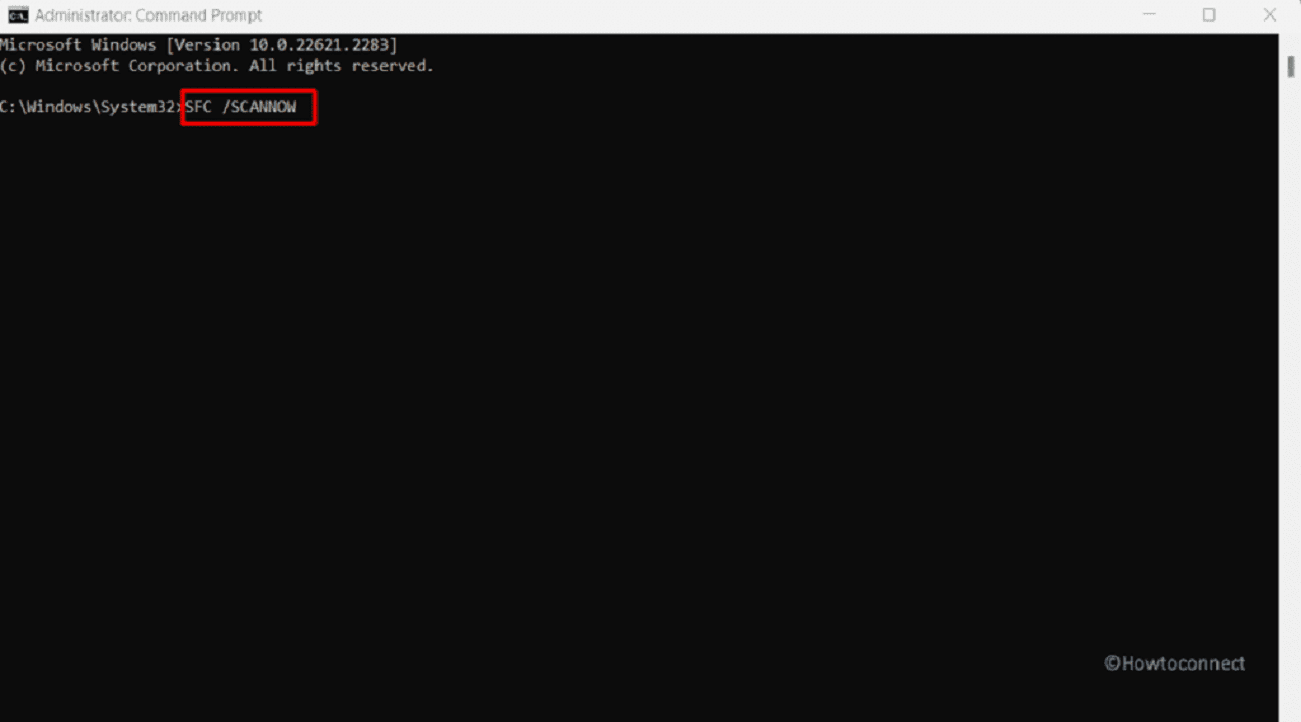
- Reboot the system once the scan has been completed.
Check if you are using the right combination of keys
A popular key combination you have used is CTRL + V. This combination lets you paste the element you have already cut or copied to the clipboard. However, the combination for opening the Clipboard is different. This combination is Windows + V. Since both of these are the same and the former (CTRL + V) is more common, people tend to mistake the combination. Please make sure that you are using the correct combination.
Was this helpful? Please let us know in the comment section below.
Methods:
Restart Windows Explorer
Enable Clipboard history
Run an SFC Scan
Check if you are using the right combination of keys
That’s all!!