If you are looking for a utility that searches Windows Superfast then you would definitely love to use WizFile. Commonly, you exercise File Explorer in order to locate anything on your computer. But the experience is quite boring as it takes too long to show up the result. WizFile is a third-party searching tool that helps you to find your items on Windows 10 instantly. It provides the match within a blink of an eye just after typing the file name. So we thought to write a detailed description of WizFile – Search Windows Superfast.
The program shows the result so fast that you may be curious to know how it works. Actually, the tool loads all the files and folders to its memory on start. So whenever WizFile scans NTFS formatted hard drives it reads the Master File Table directly from the hard disk. NTSF is a format that is used by most of modern hard drives. And MFT is one kind of special hidden file that is applied by NTSF file system in order to keep track of every item. For this reason, while scanning the folders it completely bypasses the system and brings out the result within a second.
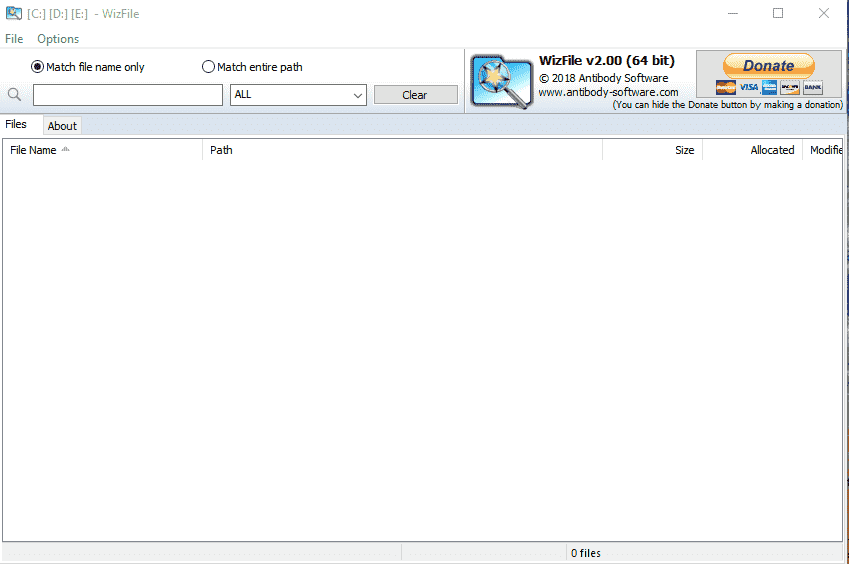
Table of Contents
How to Search Files and Folders in Windows using WizFile
Download and Install WizFile
Step-1: To download WizFile, go to this link. Remember this tool is available only for Microsoft Windows devices and is compatible with both 32 and 64-bit.
Step-2: Now click on Download.
Step-3: Open Wizfile_2_00_setup.exe file and follow the instructions to install it.
How to use WizFile
- Go to the desktop shortcut of Wizfile and double click on it in order to launch the tool.
- A UAC will pop-up in the beginning, make a click on Yes to proceed further.
- Now, type the name of the item (file or folder) you want to find in the search box. The utility will provide the result before finishing typing regardless of it is a single word or character or complex phrase.
- Each file will be listed with name, path, size, allocated, modification date, and attributes in the program interface.
- To launch any folder select it and make a joint Press of Ctrl+E. If you have multiple results, then Select the desired folder before Pressing the hotkey. Performing double click on the selected folder will do the same.
- If you want to Delete any file, then simply Press Del key similar to the built-in feature of Windows.
- To view other options like copy, Send to, Pin to start, make right click on the desired folder from the interface.
WizFile Functionalities
Instead of searching for only matching file names, you can do the same with path names too. The later one will display all the exact items corresponding to the next pathname.
WizFile also supports wildcard characters like * and ? while searching but no regular expressions is allowed. There is a very good option to make a combined query using Wizfile. When you type AND or OR operation the utility serves you with the exact file formats. To do this, simply add the number of search terminologies next to everyone for carrying on AND function. In the same way, the use of pipe characters will help you avail OR matches.
To make it easier, here are some examples –
Connect – If you search connect, all matching file names will be shown on the interface.
Connect*.pdf – This term will display the result of all PDF documents with a similar phrase.
*mp3 – It will show up the result of all mp3 files.
*mp3 pop – This is an AND search and returns all mp3 items with matching phrases in the name.
*jpg | *png wallpaper – It’s an OR function and you will view all jpg or png files with a similar phrase in the file name.
That’s all. Let us know your experience too to use WizFile.