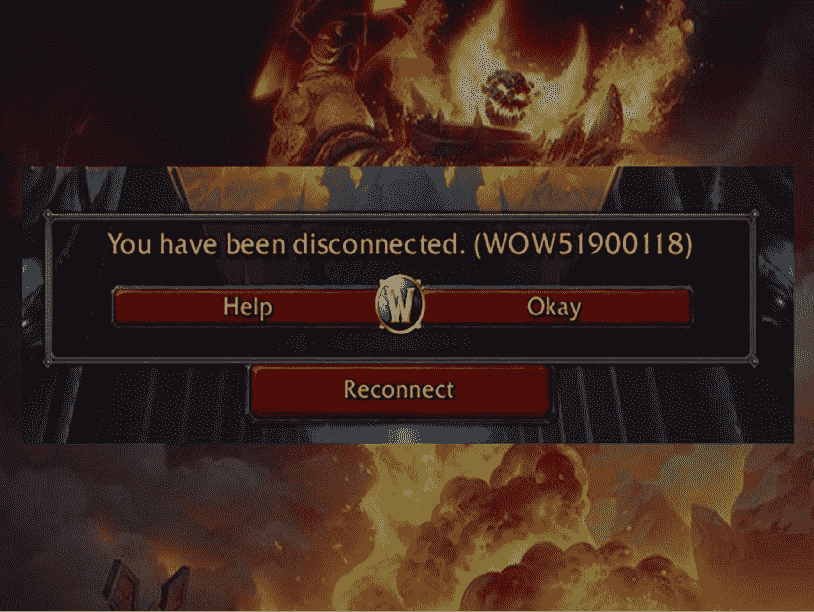Are you a World of Warcraft fan furious by the infamous WOW51900118 problem on your Windows 11 or 10? No need to worry, we have the secret to a flawless gaming experience for you! The world of Azeroth is huge and captivating, but server troubles might occasionally interrupt your travels, leaving you unconnected and perplexed by this bothersome error message. The WOW51900118 problem, which displays the message, “You have been disconnected,” Usually, occurs at vital points in your in-game trip, depriving you of valuable playtime time. But don’t worry, we’re here to assist you overcome this annoying barrier and return to conquering dungeons, raids, and battlegrounds.
When you’ve determined that the issue isn’t due to a bug or server maintenance, it’s time to turn to our unending support for help. With this help, you’ll learn the most prevalent causes of this problem and practical methods to recover your gaming happiness. Through this blog, our objective is to provide you with the knowledge and resources you need to overcome the concerned issue and have a more enjoyable, uninterrupted gaming experience in the enthralling world of Warcraft. See: Fix World of Warcraft / WOW Error BLZ51900001 in Windows 10.
Table of Contents
WOW51900118 error in Windows 11 or 10
Here is how to fix WOW51900118 error in Windows 11 or 10:
Check the Stability of your Internet
Have you had enough of the You have been disconnected WOW51900118 error message? For starters, you can apply this simple remedy which expects you to ensure a steady Internet connection. So, get ready to plunge in and make sure your link is as sturdy as a dwarven stronghold! Here are a few simple steps which will help you get going:
- Restart Your Router and Modem: Power cycle these devices to refresh your connection. Power off the adapter for 10 seconds or more and then turn the device on.
- Switch to Wired Connection: If possible, connect directly to your router with an Ethernet cable for better stability.
- Close Bandwidth-Hogging Apps: Temporarily shut down other apps using your network to free up bandwidth.
- Run Network Tests: Use online tools to check for latency, packet loss, and overall connection quality.
- Contact Your ISP: If issues persist, get in touch with your Internet Service Provider for further assistance.
How to Analyze Internet Speed with Google Chrome DSL Speed Test
Install Pending System Updates
Another effective way to fix the error is to check for delayed system updates which can play a major and defining role in fixing this error. Here are the steps which you need to follow:
For Windows 11
- Click Start, then select Settings (gear icon).
- Go to Windows Update.
- Click Check for updates.
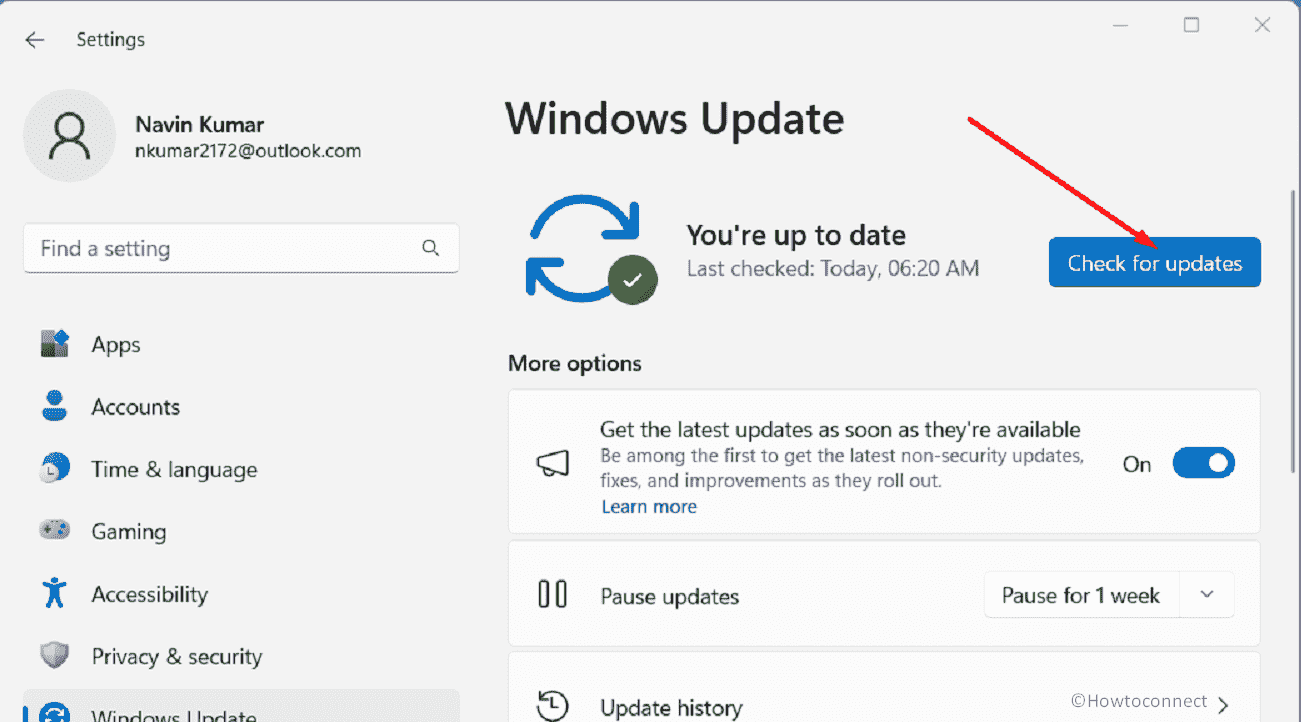
- Install any found updates and restart your PC.
For Windows 10
- Click Start, then select Settings (gear icon).
- Go to Update & Security.
- Click – Check for updates.
- Click on Download and Install for any found updates.
- Then, restart your computer if needed.
Look Out for Pending Updates in the World of Warcraft
If you are still struggling with the abovementioned error this time you can try fixing it by looking for the pending World of Warcraft updates in your system. Follow the steps mentioned:
- Launch World of Warcraft.
- On the Battle.net app, click on the game.
- Check for any available updates.
- If updates are found, download and install them.
- Relaunch the game and see whether the issue persists.
Renew your IP Address
Solving the WOW51900118 error can be extremely frustrating especially if you are an ardent lover of the World of Warcraft but no need to fret as according to our experience releasing and renewing your IP address in your Windows OS should do the trick. Follow these easy steps:
- Open the Start menu (by pressing the Windows key).
- Type cmd.
- Then, right-click the Command Prompt to select Run as Administrator.
- Type these commands and press Enter after each:
ipconfig /release
ipconfig /renew
ipconfig /flushdns- Restart your Windows 11 or 10.
Update graphics and other Drivers
We have brought you another solution that has worked wonders for numerous fellow WOW gamers you just need to update your drivers as keeping them up to date is crucial to ensure smooth and seamless gameplay and clear out the pesky WOW51900118 error code. Let’s walk you through the process with ease:
- Right-click Start and select Device Manager.
- Firstly, double-click the device category Display adapters.
- Then, right-click on the graphics card.
- Choose – Update driver.
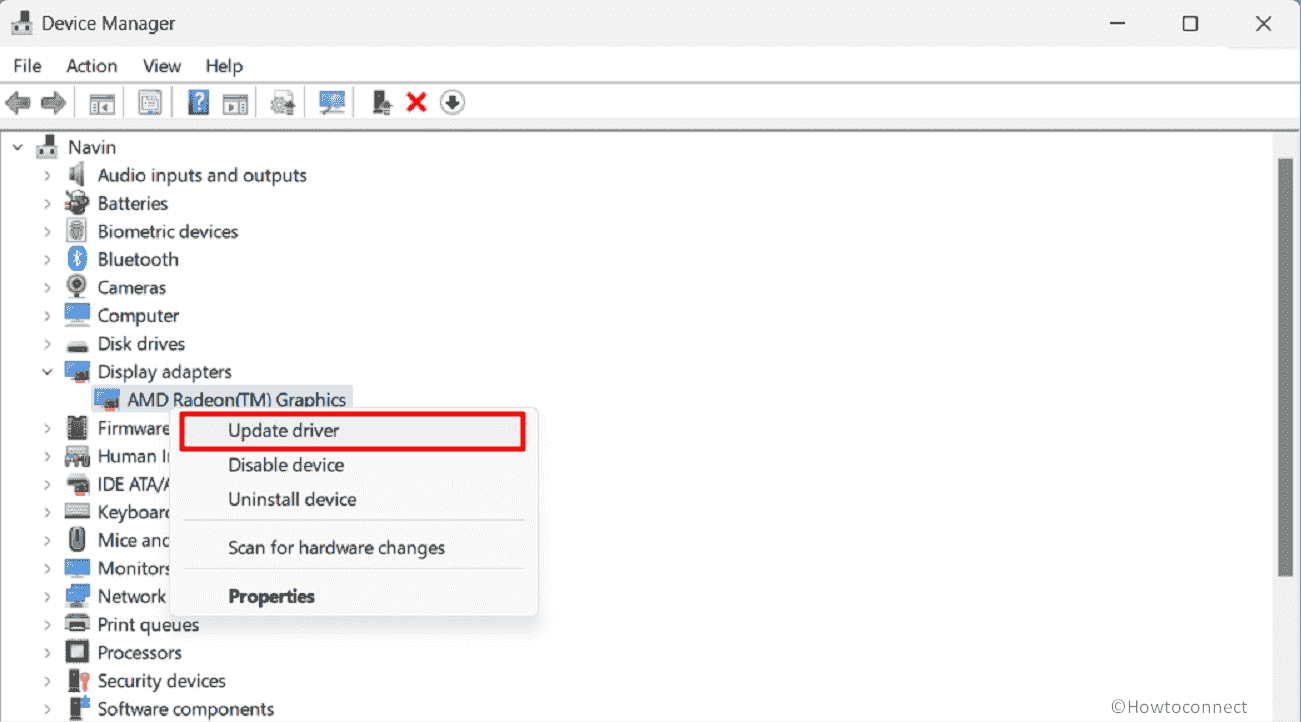
- Select Search automatically for drivers.
- Follow on-screen instructions.
- Repeat for other devices if needed.
- Restart your PC.
How to update drivers in Windows 11 (Best ways)
Change Router or Firewall Settings
Sometimes your router or firewall settings can cause network issues, messing with your game’s connectivity, and making you witness the You have been disconnected WOW51900118 error.
- Type your router’s IP address in a web browser (e.g., 192.168.0.1 or 192.168.1.1).
- Log in using admin credentials (check router manual for defaults).
- Find Firewall or Security settings.
- Disable strict NAT or port blocking.
- Save changes and restart the router.
Disable or Update Add-ons
Among the World of Warcraft community, using add-ons (also known as mods) has proved to be the major concern for showing the WOW51900118 error as it can sometimes clash and interrupt your game. Here are the simple procedures to disable them or update them:
- Launch World of Warcraft.
- Click Add-ons at the character selection screen.
- Disable all add-ons (uncheck or select “Disable all”).
- Relaunch the game to check if the error persists.
- If the problem’s gone, update add-ons from reliable sources.
Temporarily Disable the Third-party Antivirus
The main purpose of third-party antivirus is to protect your system from harmful viruses and malware but often they can be the leading cause of error codes like WOW51900118. Thus, it is better to disable them by following these steps:
- Find the antivirus icon in the system tray (located on the right side of taskbar) and right-click on it.
- Select Disable, Pause, or Turn off.
- Relaunch the game to check if the error is gone.
- Re-enable antivirus after gaming.
Reset UI Settings
Your user interface (UI) settings can also cause conflicts with the World of Warcraft game and force Windows 11 or 10 to portray the concerned error.
- Launch World of Warcraft.
- At the login screen, click on Options.
- Select Reset User Interface and confirm.
- Relaunch the game to check if the error is gone.
Contact Customer Support
Your last resort can be to contact Blizzard’s (creator of the World of Warcraft) customer support. Rather than wasting more time and unnecessarily altering your Windows 11 or 10 settings for the seamless working of the game can lead to adverse consequences. So, it’s better to reach out to them and ask for personalized assistance.
We hope with these 10 ways you will be able to resolve the WOW51900118 error in Windows 11 or 10.
Methods:
Check the Stability of your Internet
Install Pending System Updates
Look Out for Pending Updates in the World of Warcraft
Renew your IP Address
Update graphics and other DriversChange Router or Firewall Settings
Change Router or Firewall Settings
Disable or Update Add-ons
Temporarily Disable the Third-party Antivirus
Reset UI Settings
Contact Customer Support
That’s all!!