A few users are struggling with Wsreset Not Working on Windows 10. You can open Microsoft Store during this issue, but the moment you click on an app there, it unexpectedly closes. The most common fix for Microsoft Store is running Winreset.exe command but it fails in this case. Users get different error messages like – “ms-windows-store.Purge.Cache The Specified path does not exist” and “The application cannot be started”. You will meet with the solutions here to Reset Microsoft store cache command that throws errors in Windows 10.
Most of the users who get the trouble Wsreset Not Working in Windows 10 issue settle down by using Windows Store app troubleshooter. Running DISM Tool is in the second position for this error and a few find SFC working. We will elaborate successively, so, try and shake off the Microsoft store problem.
Table of Contents
Wsreset Not Working Windows 10 Solutions
1. Run Windows Store App Troubleshooter
It is so easy and only 3 steps required to run the tool –
Step-1: Hold down the Start button on the taskbar, type troubleshoot and press Enter key on your keyboard.
Step-2: Look for Windows Store Apps in the troubleshooters’ list which is usually located at the bottom. Click on this one and select Run the troubleshooter.
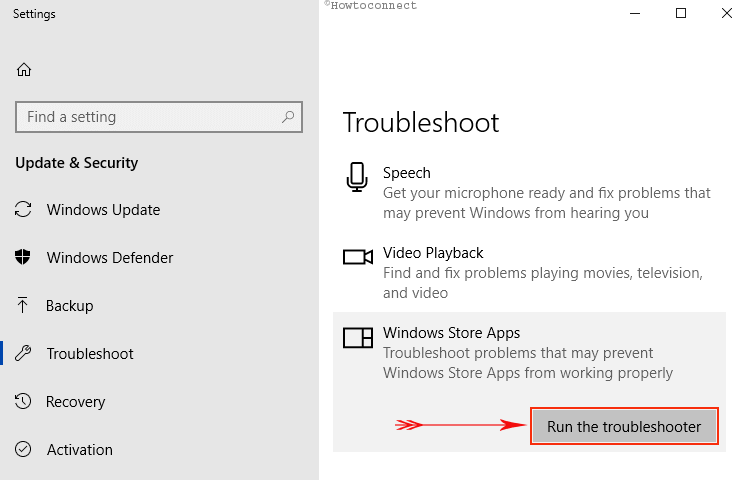
Step-3: Here, you don’t need to do anything as the tool will perform everything. When the troubleshooting stops, open Microsoft store, check if you no longer encounter the error message.
2. Use System File Checker
Step-1: In order to launch the elevated Command Prompt, click on the search bar (or icon) beside the Start button and write cmd. Right click on Command prompt (Desktop app) from ‘Best match’ section at the top and select Run as administrator.
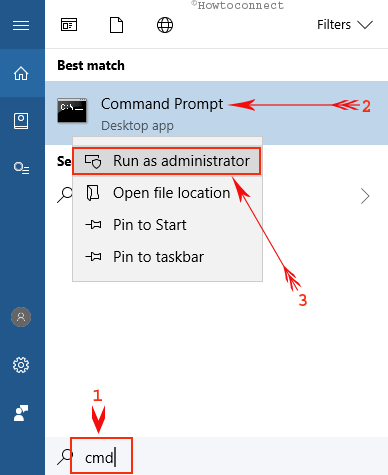
Step-2: Type the system file checker command SFC /SCANNOW and hit Enter key. Take a cup of tea and let the execution complete.
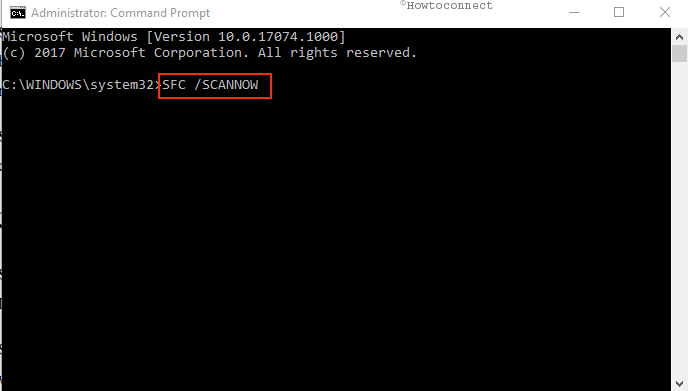
3. Run DISM Tool
Step-1: Open elevated Command Prompt using the above-said method in the second solution. Type
DISM /Online /Cleanup-image /RestoreHealth in the black widow and then press Enter.
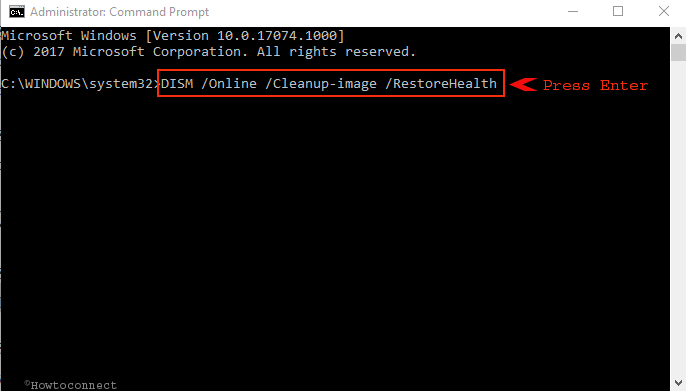
Step-2: This will again consume a substantial period of time, so wait until the command finishes its work.
Hopefully, you will not find the issue Wsreset Not Working in Windows 10 after restarting again.
In normal circumstances, Microsoft Sore gets fixed when you Discard and Restore Windows 10 Store using PowerShell. But here the DISM tool will do the same work for you instead.
Words at the End
Microsoft Store problem is very common among Windows 10 users but this is a strange one because the fixing command fails. So nothing way remains to escape and this situation creates annoyance. The store is a hub of awesome applications whether it is built-in or from external developers. Thankfully, these solutions to Wsreset Not Working in Windows 10 will help to come out without a doubt so you can enjoy the applications.
Navneeta
says:Second solution worked for me!
Gary K
says:This did not work for me. First, my need to run WSReset.exe was due to the Microsoft Store suffering an app install problem. The Store app was working fine, but suddenly one day it would fail to download games. They would hang at “downloading” and eventually throw an error. I paused, deleted, then reselected apps but the same problem would happen. When I attempted to run WSReset.exe, the window would sit idle, not showing any activity. And nothing changed. The only way I could get it working again was by following the solution here:
https://answers.microsoft.com/en-us/windows/forum/apps_windows_10-winapps-appscat_games/wsresetexe-doesnt-work/25e1b624-33b3-4d8f-bbd9-3c066ae639bf
From the admin command console, enter:
PowerShell -ExecutionPolicy Unrestricted -Command “& {$manifest = (Get-AppxPackage *WindowsStore*).InstallLocation + ‘\AppxManifest.xml’ ; Add-AppxPackage -DisableDevelopmentMode -Register $manifest}”
sunita
says:Hello Malcolm, this article will help you out – 5 Ways to Reset Microsoft Store in Windows 10
malcolm
says:Tried all the above & still having issues with certain apps from the store it sometimes shows a message saying hanging or crashing apps problem other times there is no problem with hanging or crashing apps.