I am sure many of my reader friends also hold this love of downloading their favorite YouTube videos over internet and watch them whenever they have free time. There is an awesome app for the users of Windows 8 and 10 which can download and also enables you to play the videos in higher quality on your system.
The Youtube/Download Unlimited is the Windows app that allows you to view your favorite YouTube videos and also lets you download them. You need an internet connection to view and download them. So, here in this article, we present you an entire description of the Youtube/Download Unlimited app. We will let you know everything that you can do with this app.
The first thing you should learn is how to get this app in your Windows 10 computer.
You may like to Read:
MetroTube For Windows 8 – A Feature Rich App to Play Youtube Video
How to Access Youtube/Download Unlimited app in Windows 10 and 8
Step 1
The app is accessible from the Store. Open the Start Menu and click on All Apps.
Step 2
Go to the “S” section and you can see Store listed there. Click on the Store icon.
Step 3
The Store gets open and now you can make a search of this app by typing Youtube/Download Unlimited.
Or you can also go to this link and get the app in the Windows Store.
Step 4
Once you got the app in the Store. You can see the details along with some of its images. On the left side of the screen, and Install button is there. Click on the Install button and download the app.
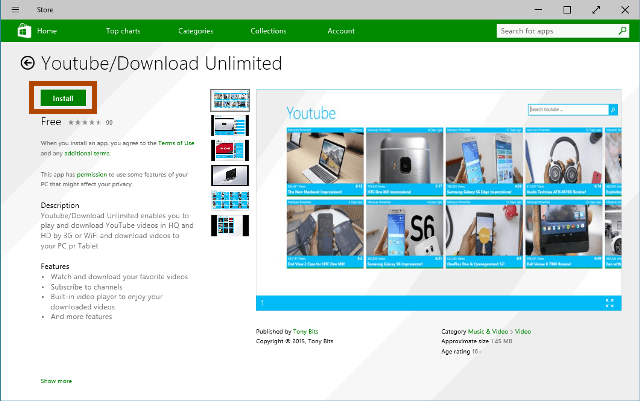
How to Search and Download Videos with Youtube/Download Unlimited App on Windows 10 and 8
Search Videos
Viewing your favorite videos is damn easy with this app. Please follow the steps below and see how to view videos in Youtube/Download Unlimited app in Windows 10 and 8.
Step 1
Go to your Start Menu and you will see the Youtube/Download Unlimited app listed in the “Y” category. Click on it to launch it on your screen.
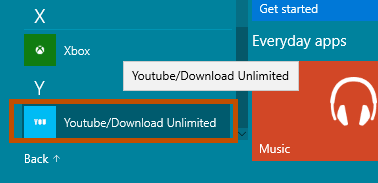
Step 2
This is how the app looks when you open it for the first time.
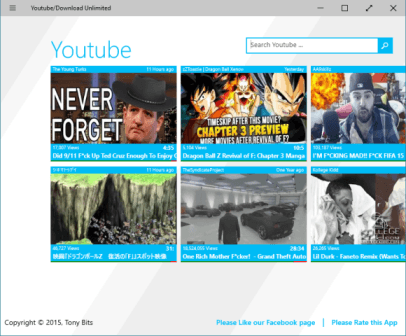
Now, in the search box, seen at the top right of the screen, type your desired video name and on the arrived results choose the required one.
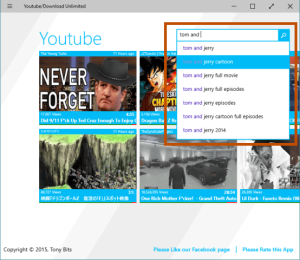
Step 3
The entire screen will show the videos of the concerned search in thumbnails. Pick up your favorite one to watch.
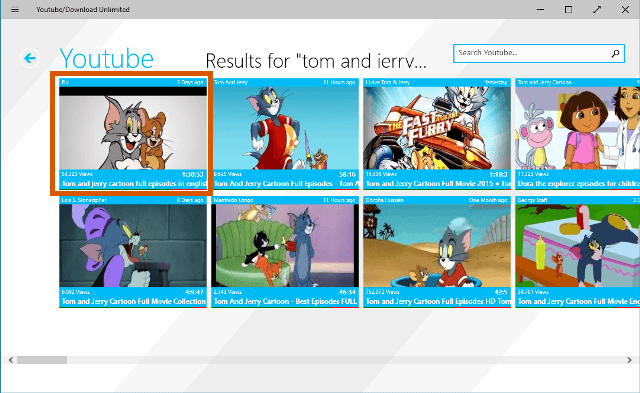
Step 4
After selecting the desired video, it will start playing. The right pane of the app displays you more related videos.
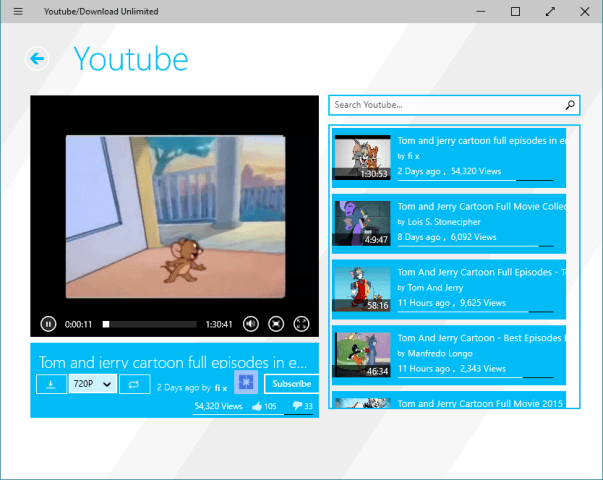
Download the Videos
You can now download your all time favorite videos from this app. Read the below steps carefully.
Step 1
Open the Youtube/Download Unlimited app and browse your favorite video.
Step 2
Click on it so it starts playing. Just below the description of the video you can see a downward arrow which is the Download button. Simply click on the Download button and your download starts.
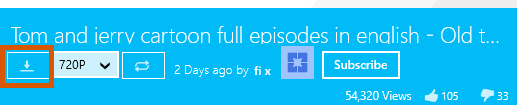
Alternatively, if you know the video, no need to open it. You can easily do a right-click on it and choose the Download button and get started with the download.
You can download multiple videos at a same time. And the progress of the download is visible on a small box. You can also drag that window or choose to close it. Your video will not be interrupted with this action. If you exit yourself from the app and returns after some time, the download will automatically be resumed.
Functions of Other Buttons
Well, in this section we will tell you functions of the other buttons you see while the video is been played. There are buttons to control the volume of the video, to expand the video to full-screen and things like that. Lets’ see them below –
Play or Pause – The first button you can see is the play and the pause button. You can pause the video and resume it again by clicking on the play button.
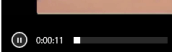
Volume – The next button is of the volume control. You can adjust the volume of the video from here.
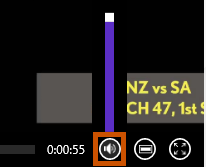
Zoom in – Click on the zoom in button and you see the video being zoomed in.
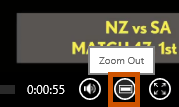
Full Screen – You can see the video in the full-screen mode. To get back, click on the Exit full-screen button.
The ribbon below the video has a few buttons which you can experiment with. Let us see what they are –
Download – The download buttons when clicked starts downloading the video.
Screen resolution – Click on the drop-down menu and you can see three screen resolutions for the video. They are 480 p, 720p and 1080p. Choose the preferred one.
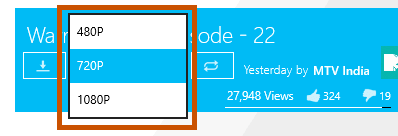
Subscribe – The next button is of the Subscribe. Click on the button and you are subscribed to the channel. Again click on the Unsubscribe button to unsubscribe it from your list.
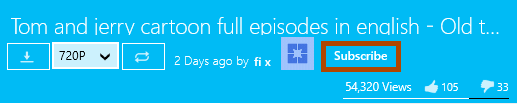
Other Options of the Youtube/Download Unlimited app
There are many hidden options available in the app bar. You can see them only if you right click anywhere in the app. Right click on the app screen anywhere when the video is on and you can see the following options: My Channels, My Videos, and Download Queue. And when you make a search for a particular video, in the results list you can see the options of only Download Queue and My Videos after right-clicking on the screen.

My Channels – When you click on the My Channels button, you are taken to the screen of My Subscriptions where you can see the lists of channels you have subscribed for.
My Videos – The My Videos button displays you the list of videos you have downloaded from this app
Download Queue – This brings the small window pops up on the screen which shows you the downloading list of the videos and can see its progress.
Youtube/Download Unlimited App Features
- The app is free of cost.
- Smooth interface
- View the videos and download them anytime.
- Channels can be subscribed.
- Share the screenshots of the video and share it with your family and friends.
- Downloaded videos can be enjoyed by the built-in video player.
- Resume downloading videos after you come back to the app.
- Choose screen resolutions.
- Watch it in the full-screen mode.
- Zoom in the videos for a better view.
Conclusion
So, you can easily enjoy watching the videos from the app. It really brings you the opportunity to download your favorite ones. Almost all the features of this app are amazing. You give it a try and see how much you will love this app. Now, all your favorites will be in your hands. Give it a shot and share your experiences with us. Also, tell us if you have anything more about this awesome app of Windows 10.
