When you find your system in sleep mode your first reaction is shaking a mouse or pressing any key on the keyboard. These activities commonly wake up the PC and let you work with. Windows 10 has a setting using which you can block or allow mouse or keyboard to wake computer.
By default, the setting for allowing these devices to wake up a computer is enabled, but sometimes you need to take a manual initiative. This requires when hitting a keyboard key or moving mouse is not enough to return back the system from standby or sleep mode.
Allow Mouse or Keyboard to Wake Computer in Windows 10
Way 1 – For Mouse
Step 1 – Press Windows logo key and R simultaneously moreover, when Power user menu appears, hit M on the keyboard. After a few moments, Device manager will open.
Step 2 – Locate Mice and other pointing devices in the list then make a double-click on it. Once this option spreads, right click on HID-compliant mouse furthermore, choose Properties from the contextual-menu list.
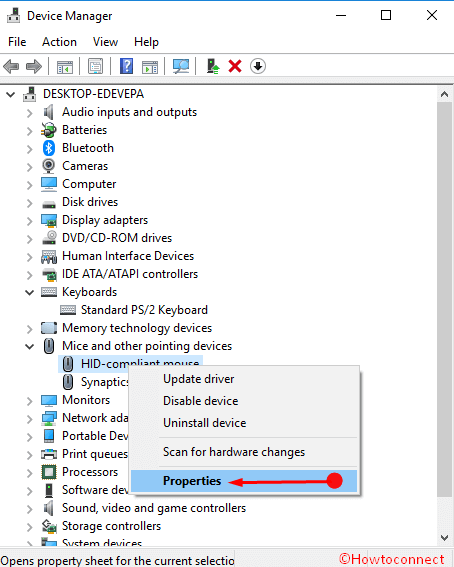
Step 3 – Press on Power management tab to switch to, and tick the box just prior to “Allow this device to wake the computer”. Finally, click OK.
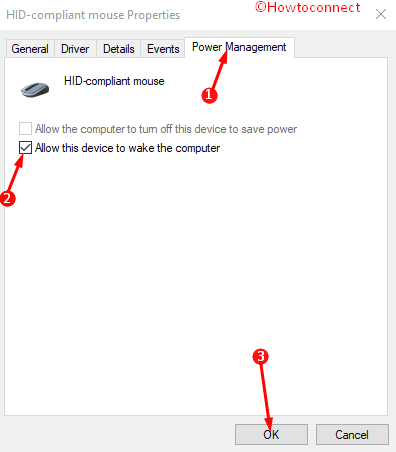
This setting modification will Allow Mouse to Wake Computer in Windows 10, oppositely when it remains unchecked nothing effect occurs.
Way 2 – For Keyboard
Step 1 – Open device manager using the process given in Way 1, Step 1. Look for Keyboard and click on the downward arrow mark before this option. Look for HID-compliant mouse in the list on the Device manager (Note – this keyboard supports power management).
Perform a right click on HID-compliant mouse then select Properties from the list.
Step 2 – On the Properties wizard, click Power management tab. Check the option “Allow this device to wake the computer” and lastly, select OK.
This setting change will let the keyboard to wake computer in Windows 10.
Allow Mouse or Keyboard to Wake Computer in Windows 10 using Command Prompt
Step 1 – Launch elevated command prompt, type powercfg -devicequery wake_from_any then press Enter. You will get the complete list of devices that cause to wake computers. Note down the device name which you want to allow or block for waking.
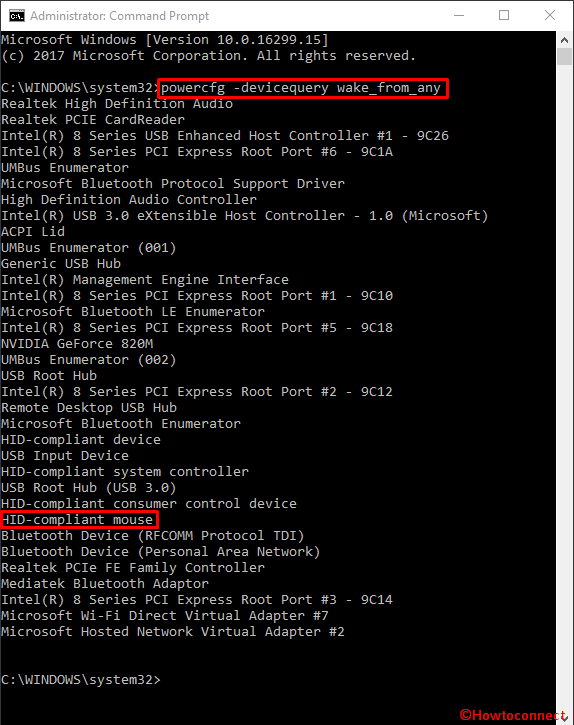
Step 2 – Type powercfg -deviceenablewake "Device Name" command then Enter. Remember to replace Device name with the device you have noted down in step 1 before entering.
Use the keyboard and mouse successively for the device name then both will be allowed.
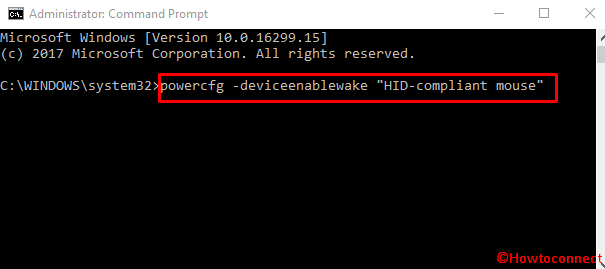
Conclusion
So these are the ways to Allow Mouse or Keyboard to Wake Computer in Windows 10. When they don’t work for returning back the computer to normal state you can use the power button as an alternative. Despite the PC doesn’t wake up then it indicates that your system encounters a problem.
