We have explained to you in our previous article that how you will Create Windows To Go Startup Options Shortcut Manually. Today we will show that in Windows To Go Startup Options how you will access or disable always automatically boot PC from USB Drive.
Make sure that if your Windows 10, 8.1PC has UEFI installed in it, then you will require a bootable UEFI Flash drive to boot from it. If you enable the startup option then your computer will automatically boot from the bootable USB flash drive rather than booting from the Windows. If you turn off the startup option then your computer will automatically boot from Windows. It will not boot from the bootable USB drive until and unless you manually configure your BIOS or UEFI settings to boot from a USB hard drive.
How to Access or Disable Automatically Boot USB Drive in Windows To Go Startup Options
Via Run Command
- Jointly press and hold two keys (Windows and R) on your keyboard.
- One dialog box will arrive on your screen. It is called a Run command dialog box.
- Type or copy-paste the following command in the text space provided.
rundll32.exe pwlauncher.dll,ShowPortableWorkspaceLauncherConfigurationUX
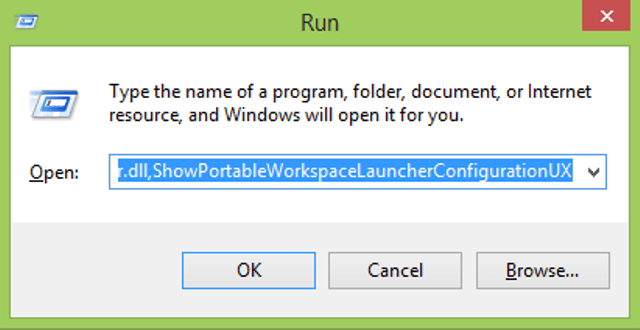
- Click Ok to run the command.
- Windows To Go Startup Options window will arrive after entering the above command.
- Click the option Yes if you want to enable the startup option.
- Select No if you want to disable the same.
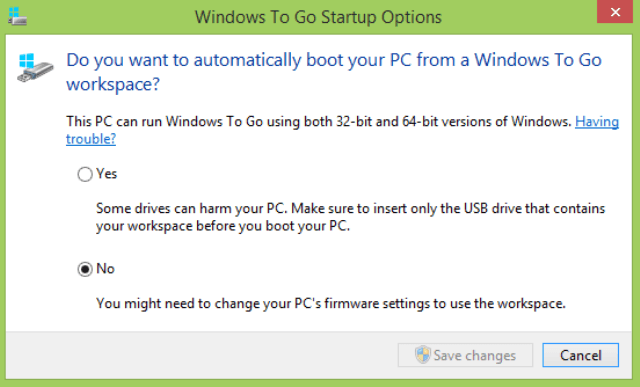
- Select the Save Changes option after doing the required changes.
- In case a User Account Control prompts up then answer it as Yes.
- Exit yourself from the window once you are finished with the changes.
Access Automatically Boot USB Drive Via Command Prompt
- Go to the Power Menu (Win+X) and right-click on it.
- Select Command Prompt (Admin) option.
- Administrator Command Prompt wizard pops up on the screen.
- Copy and paste the following command in the command prompt.
Pwlauncher
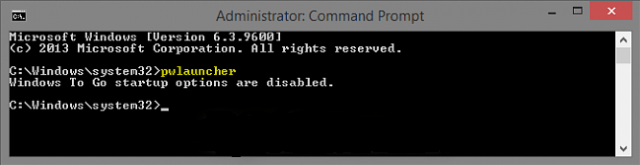
- This action will display you the current state of USB Startup Option.
- Now to turn on the USB startup option copy and paste the below command –
pwlauncher /enable
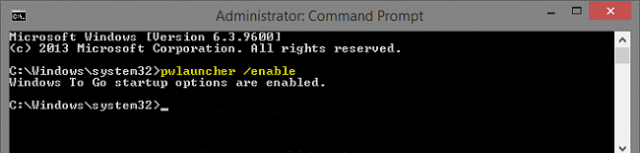
- This will turn on the USB startup option.
- Now if you want to turn off the USB startup option copy and paste this command below –
pwlauncher /disable
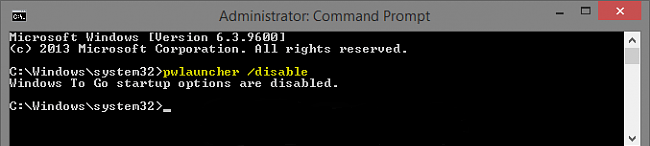
- Close the Command Prompt when you are done.
More:
1. Make Windows 8 Secure with Password Protect Hard disk and BIOS modify
2. a href=”http://howto-connect.com/install-multiple-bootable-os-on-a-single-usb/”>How To Install Multiple Bootable OS on a single USB
3. How to Know BIOS and UEFI Firmware Version on Windows 8
4. How to create bootable Pen Drive / DVD of Windows 8
